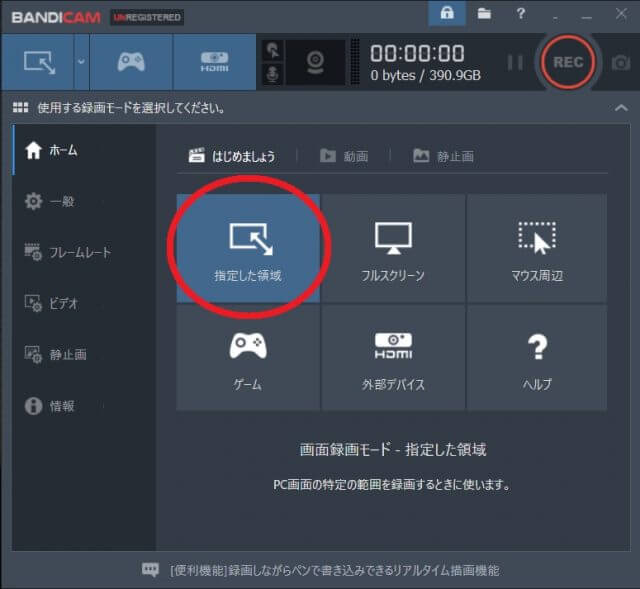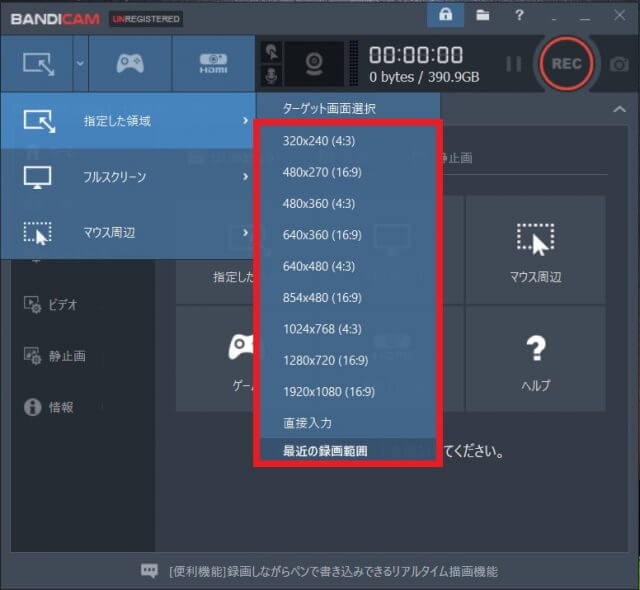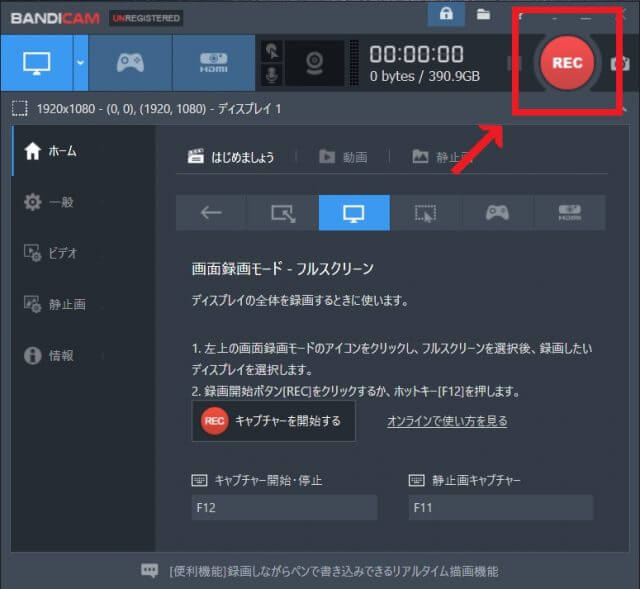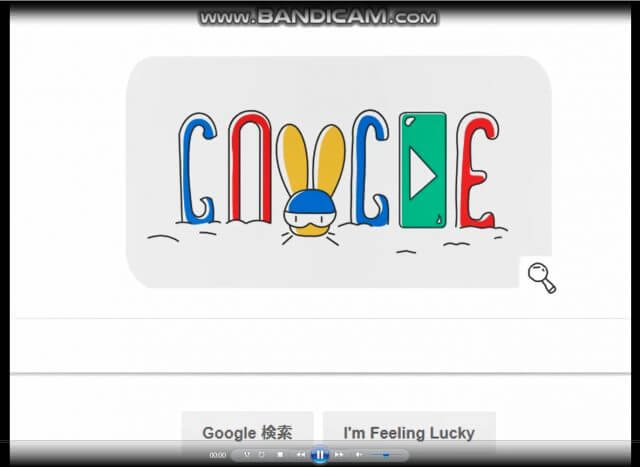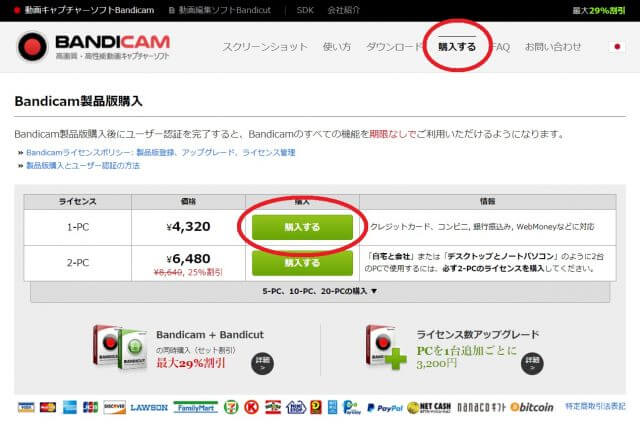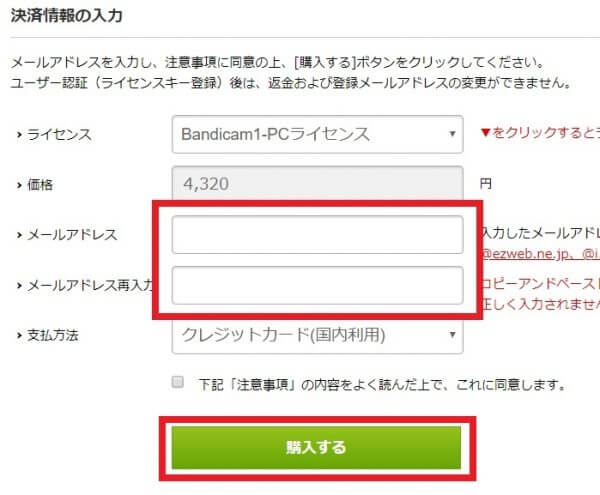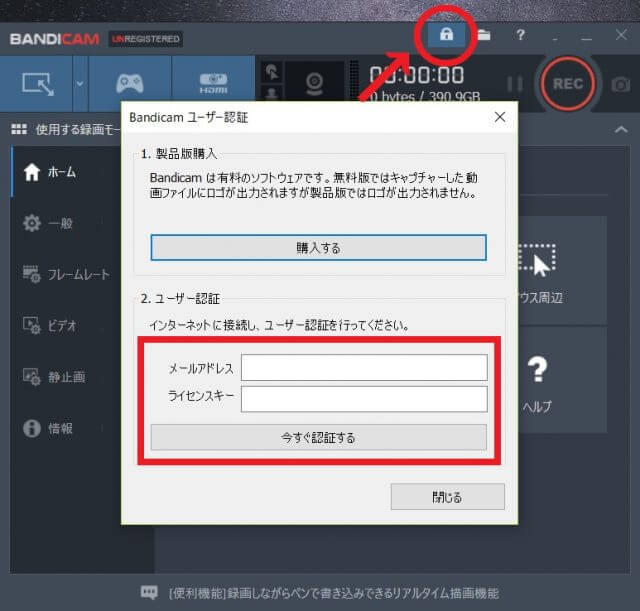Huluをテレビで見る方法を簡単解説!
Fire TV からのインストール、ログイン方法、無料お試し方法を分かりやすくまとめています。
Fire TVからHuluを見るためには事前にHuluの会員になっておく必要があります。
無料お試しもありますので、まずはこちらの公式サイトから会員登録を行ってください。
目次
Huluおすすめポイント
Huluは月額933円で人気映画・ドラマ・アニメが見放題の動画配信サービスです。
私も愛用しているサービスの一つです(*^^*)
国内ドラマの見逃し配信がかなり良い。
イチオシ海外ドラマ「ゲームオブスローンズ」のシーズン7が見られるのもHuluです。
話題の田中圭主演の「おっさんずラブ」連続ドラマも配信しています。
FOXチャンネルのリアルタイム配信を楽しむことができますよ。
2週間の無料お試しあり。
Huluをテレビで見る4つの方法
Huluをテレビで見る方法は大きく分けて以下の4つです。
- 対応テレビ
- 対応ブルーレイレコーダー,プレイヤー
- 対応ゲーム機
- 対応セットトップボックス
1.対応テレビは以下を参考にしてください。
3.対応ゲーム機は以下の通りです。
- PlayStation 3 ※
- PlayStation 4
- Nintendo Wii U
※PlayStation 3は2018年12月12日でサービスを終了します。
4.対応セットトップボックスは以下の通りです。
- Apple TV
- Amazon Fire TV、Fire TV Stick
- Chromecast
- Nexus Player
- Air Stick
- AQUOSココロビジョンプレーヤー
- セットトップボックス(STW2000)
対応テレビを持っていない場合はセットトップボックスの
「Fire TV Stick(ファイヤーティービースティック)」もしくは「Amazon Fire TV(ファイヤーティービー)」を使う方法がおすすめです!
何故Fire TV,Fire TV Stickがおすすめなのか
何といっても機械音痴の私でも迷うことなく、購入→接続→視聴することができたからです(*^^*)
操作は簡単なリモコン1つ。
見られるのはHuluだけではない!
そしてなんといっても価格が安い!
Fire TV Stickの使い方、できること一覧はこちら
>>Fire TV Stickとは何かが分かる!できること一覧、使い方、Fire TVとの違いなどまとめ
簡単に言うと、Fire TV StickとはAmazonから発売されている「テレビに接続して使う小さな出力機器」で、AbemaTVやYouTubeといった動画共有サービスやHuluなどの動画配信サービスをテレビの大画面で見るためのアイテムです。
このFire TV Stickがあれば、HuluだけでなくAbemaTVやYouTub、プライムビデオなどをスマホやPCが無くてもテレビで視聴することができるんですよ(*^^*)
Fire TV からFOXリアルタイム配信も視聴可能です。
Fire TV StickでHuluを見る方法
大まかな流れは
Fire TV をテレビに接続する→Huluアプリインストール→ログインです。
Fire TV Stickをテレビに接続する
Fire TV StickはWi-Fi環境とHDMI端子対応テレビがあれば、テレビとコンセントに接続するだけで使用することができます。


古いテレビでもHDMI端子に対応していれば使えます。我が家のテレビは10年以上前に購入したWoooですが、問題なく使えています。
インターネット接続もWi-Fi環境が整っていれば簡単にできます。
初めて起動したときに自動で接続先を探してくれるので、選択してネットワークのパスワードを入力します。
後から接続する場合は、ホーム画面の「設定」から「システム」→「ネットワーク」から設定できます。
設置から操作まで、かなりシンプルなので初めて使う人でも迷うことがありません!
Huluのアプリをインストールする
Fire TV Stickのホーム画面の上部メニューにある「アプリ」を選択
もしくはリモコンの音声検索で「ふーるー」と言っても検索可能です。
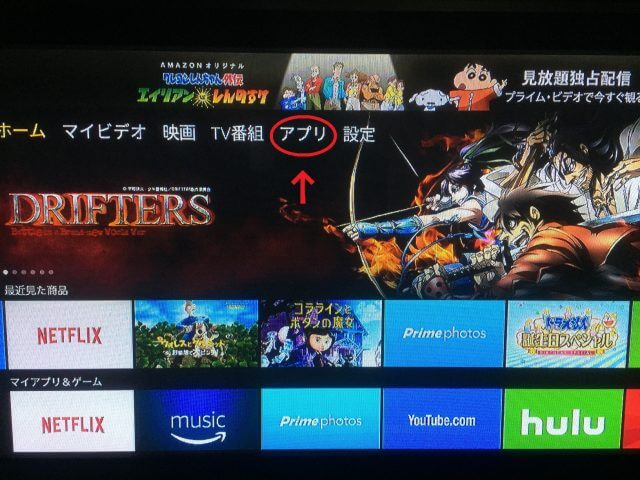
動画・エンターテイメントのカテゴリ内にあるHuluを探してください。
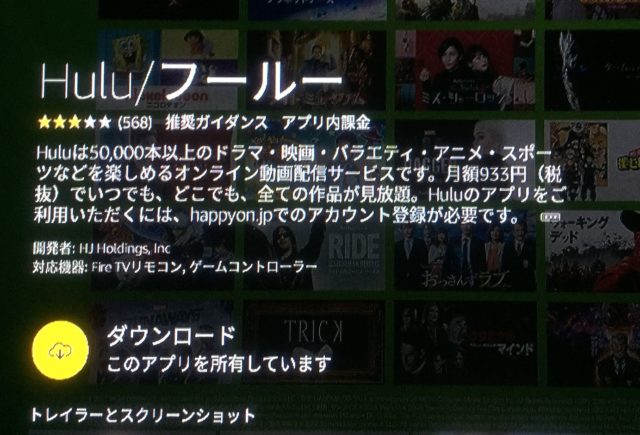
ダウンロードを選択すると自動的にインスト―ルまでしてくれます♪
※もし、アプリがダウンロードできない場合はAmazonのアカウントサービスから「1-Click 設定」をしてください。
Huluにログインする
Huluアプリを起動します。
すると、下記のような画面になるので会員の方は「ログイン」を選択します。
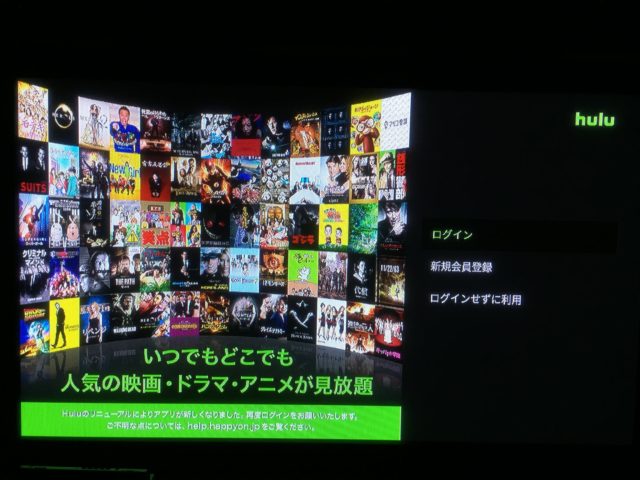
Hulu会員でない場合はパソコンかスマホで登録したほうが早いので、まずはこちらの公式サイトから会員登録を行ってください。
>>Hulu公式サイト
「新規会員登録」を選択してFire TV上でメールアドレスなどをリモコンで入力するのは結構手間です(^-^;
「ログインせずに利用」を選択すると、1話無料のドラマなど無料配信のものを視聴することができます。
スマホから連携させてログインする方法
スマホなどでログインしている状態であれば、↓のQRコードを読み込むとすぐにFire TVとアカウントを連携させることができます。
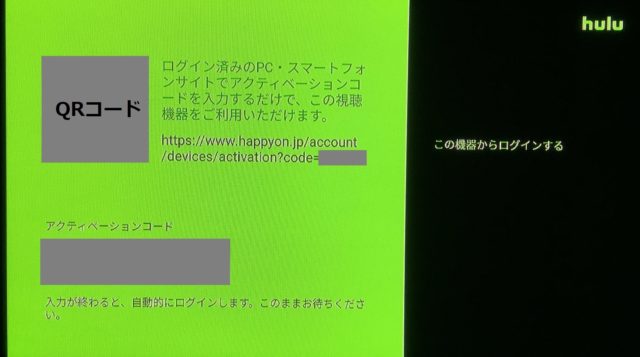
スマホでQRコードを読み込むとアクティベーションコードの入力欄が表示されます。
入力された状態になっていると思うので、下部の「視聴機器を追加する」をタップします。
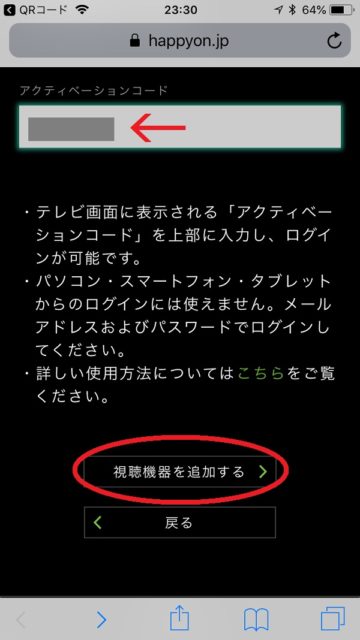
「視聴機器を追加する」を選択すると自動的にFire TV StickでHuluにログインし、お気に入りなどが共有されます。
Fire TVからログインする方法
下記に画面で「この機器からログインする」を選択します。
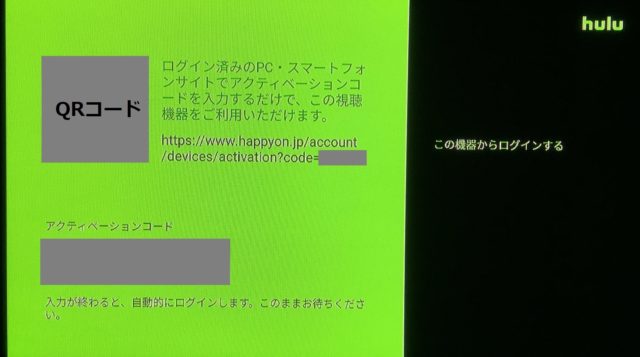
Fire TVリモコンを使ってHuluに登録している「Eメールアドレス」と「パスワード」を入力します。

これでHuluトップページから動画を選択して視聴することができます。
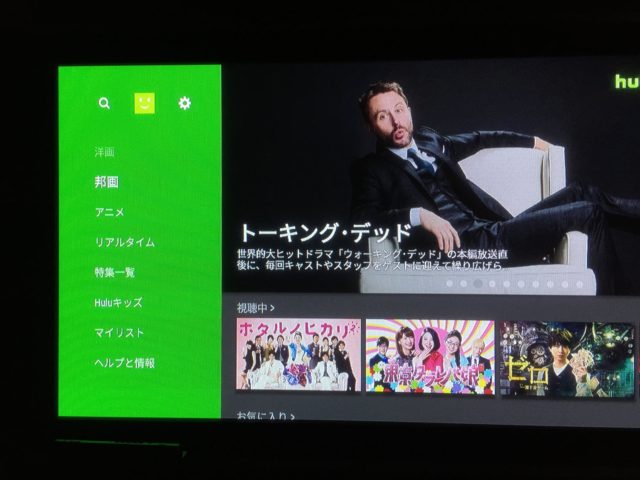
HuluはFOXリアルタイム配信が見られる
Fire TV でFOXのリアルタイム配信を見る方法
現在、Fire TV でFOXチャンネルのリアルタイム配信に対応しているのはHulu、dTV、U-NEXTです。
ミラーリングなどで見なくても、テレビで見られるようになるのは本当にありがたいですね!
Fire TVでHuluアプリを起動すると、左側のメニューに「リアルタイム」という項目があります。
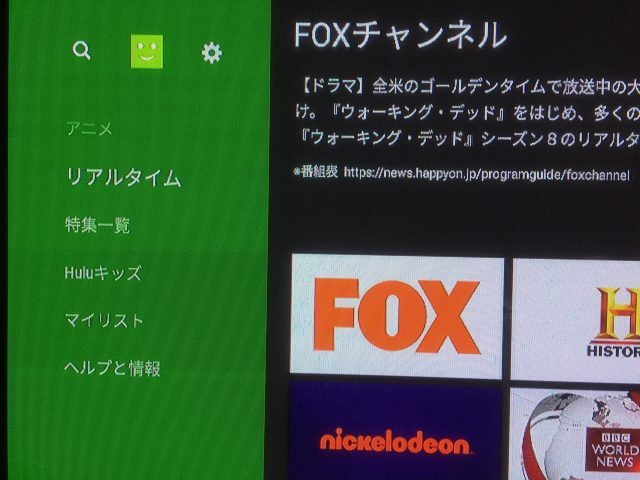
「リアルタイム」を選択するとその中に「FOX」という表示があるのでそれを選択すると、そのままFOXチャンネルをリアルタイムで視聴することができます(*^^*)
ウォーキングデッドの最新作やプリズンブレイクの最新作などを視聴することができます。
Huluはプロフィールが分けられる
Huluでは子ども用のプロフィールと大人用のプロフィールが分けられています。
キッズ対応の強化とあるので、これからも期待しています(*^^*)
・今までPCのみでの視聴に限られていた音楽やスポーツ、FOXチャンネルなどのリアルタイム配信が、スマートフォン、タブレットからも視聴可能に。
・日本市場の多様な嗜好性に対応するための、絞り込み機能や検索機能を強化。
・ウェブサイト、モバイルアプリ、各種リビングルーム機器毎に最適化されたインターフェースで利用可能に。
・家族での利用体験を向上するためのマルチプロフィールの導入。1つのHuluアカウントで、個人のプロフィールを複数設定可能に。
・大人と同じ視聴方法でも年齢制限コンテンツが再生されることのないキッズ対応を強化。
・サービス全ての経路でSSL(暗号化通信)を採用し、より安全に通信が可能に。
Huluキッズの見方
Huluのトップページの上部にある「顔のアイコン」で「キッズモード」に切り替えることができます。
もしくは左のサイドメニューから「Huluキッズ」を選びます。
↓
子供用の動画を集めたページに移動します。
Huluの動画は録画できる?
Huluの動画をFire TV Stickを使って録画することはできません。
スマホやタブレットでダウンロードして視聴することは可能です。
パソコンではダウンロードできません。
もし録画して自分用に保管したい…というときはキャプチャーソフトを使うという方法がありますが、自己責任でお願いします。
また、キャプチャーした動画をSNSやYouTubeのような場所にアップロードしないでください。
パソコン画面を保存できるソフト
▼キャプチャー方法はこちらをクリックすると開きます▼
あくまで自己責任でお願いします。
まとめ
Fire TV StickでHuluを見るのはとっても快適です。
今まで見ていてエラーを起こしたり、止まって困ったりということもありません。
2週間の無料お試しができるのでぜひ一度試してみてはいかがでしょうか(*^^*)