Amazonビデオは年間3900円のプライム会員なら対象のプライムビデオが追加料金なしで見放題です。
Fire TV やFire TV Stickを使うとテレビでも簡単にプライムビデオが見られます。
Fire TV Stickって何?という方はこちらへどうぞ
>>Fire TV Stickとは何かが分かる!できること、使い方、購入方法などまとめ
しかし、プライムビデオを検索しているつもりで有料のビデオが出てくることがあります。
>>Amazonプライムビデオのカテゴリー別の検索方法。効率の良い探し方は?
primeビデオの選択画面を見ていると人気映画やおすすめ映画に見放題ではないビデオが大量にあります。
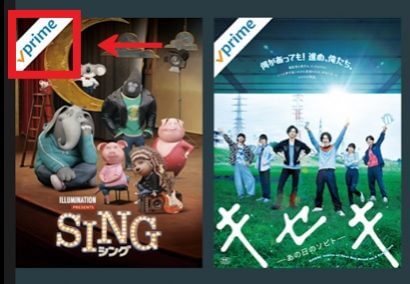
見放題のプライムビデオなら、上記の赤矢印の場所に「プライム」と表記されています。
これが表示されてないものは、有料のコンテンツということになります。
※ホーム画面の仕様がアップデートで変わり、プライムの表示がなくなったこともあるのでその都度注意してください。
ある日、我が家の子供たちが「わーい!ベイマックス!!」と言ってベイマックスを再生しようとしていました。
ん?ピクサーってプライムビデオに無かったような。…やっぱりプライムって書いてない!
「待って待って!アカーン!」と宮川大輔なみに叫んでいた私。オーバーすぎる。。。
アプリも有料のものたくさんあるし、子供が触るにはちょっと危険だなぁと思ったので対策を立てました(*^^*)
商品の紹介ページで「プライムで今すぐ観る」と表示されていれば、プライム会員特典の対象ビデオなので安心して見てください♪
目次
間違って有料のAmazonビデオ、アプリを購入しないように機能制限をつける
ホーム画面から「設定」→「環境設定」を選択し、機能制限をオンにします。
すると「商品購入をPINで保護」という項目が出るのでそれをオンにしてPINコードを設定します。
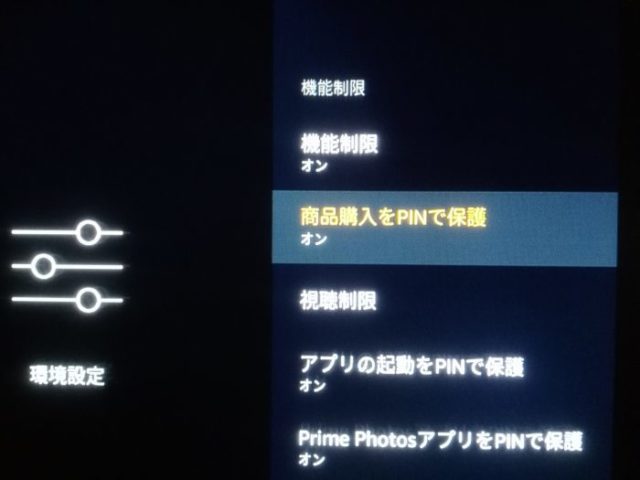
これを設定しておくことによって、有料のコンテンツを購入する際にPINコードの入力を求められるので間違って購入やレンタルしてしまったり有料アプリのダウンロードをしてしまうことが無くなります。
機能制限でアプリの起動も制限される
機能制限は、「商品購入」「アプリの起動」「primeフォトアプリ」「視聴制限」という項目があり、それぞれPINで制限するかしないかを選択することができます。
この時、「アプリの起動」も制限してしまうとダウンロードしたゲームアプリで遊ぶ時も、プライムビデオ以外のビデオを見るときも(HuluやNetfilx、dTVなど)、YouTubeも全てがアプリ経由なので毎回PINを入力しなければならなくなり、面倒です。
なので機能制限の「アプリの起動をPINで保護」はオフにしておいてもいいんじゃないかと思います(*^^*)
プライム対象のビデオでもPINを求められる!?
「商品購入をPINで保護」をオンにするためには、まず機能制限をオンにする必要があります。
すると自然に機能制限内にある「視聴制限」という項目もオンになるんです。
この「視聴制限」という項目、実はちゃんと機能していません。
レーティングをG(年齢制限なしで子供でも視聴できる)に合わせても、観られない子供用アニメなどが存在するんです(クレヨンしんちゃんとか)
なので毎回PIN入力をしてあげるのが煩わしい場合は、レーティングを成人向けまで開放しなければなりません。
その場合は必ず大人の方が近くにいて、見守ってあげていてくださいね(*^^*)
こちらで詳しく書いています↓
Amazonビデオを間違ってレンタル、購入してしまった場合のキャンセル
万が一間違ってレンタル、購入した場合は24時間以内に該当の商品ページから購入を取り消すことが可能です。
この時、1度も視聴していないことが条件となるのでお気を付けください。
これはPC画面もしくはモバイル画面からの操作でしか取り消すことはできません。
PCやモバイルが何らかの事情で操作できない場合はFire TVのサイドバーにある「設定」から「ヘルプ」を選択するとそのメニューの中に「カスタマーサービスへ連絡する」という項目があります。

ただし、子供が間違ってレンタルや購入してしまった場合は勢いでそのまま視聴してしまうこともあると思うんですよね…
ということで、そういう場合はどうすればいいのか聞いてみるとちゃんと説明していただければご相談にのれます。とのことでした(*^^*)
なので、間違って購入した挙句間違って一瞬視聴までしてしまった!
というような時は、諦める前に一度カスタマーサービスでご相談されると良いですよ。
PC、モバイルからのキャンセル方法
Amazonビデオのページ右上(黄色い矢印)の「ビデオライブラリ」に購入やレンタルしたビデオがあります。
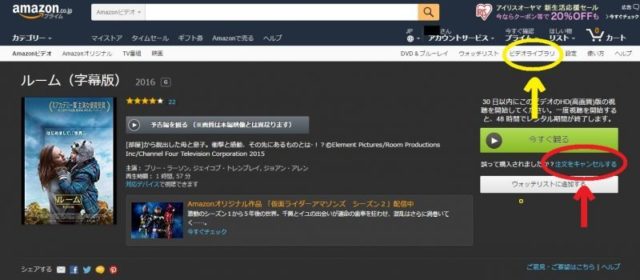
ビデオライブラリからキャンセルしたい作品を選び、赤い丸の「注文をキャンセル」を選択します。
注文履歴からキャンセルしたい作品を選んでもよいです。
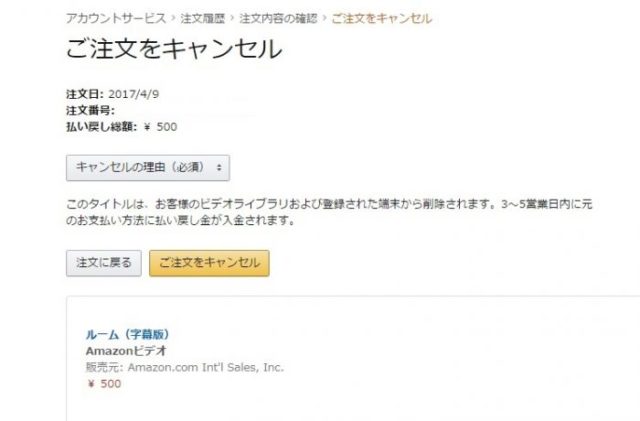
注文をキャンセルする画面でキャンセルの理由を選択します。
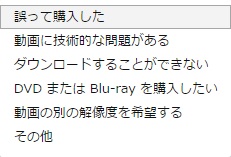
Amazonビデオレンタル、購入のキャンセルは24時間以内、一度も視聴していない場合に限ります。
なるべく間違ってレンタルしてしまったりしないよう、上記の方法でPINで保護をかけてしまいましょう(*^^*)
