PCディスプレイでFire TV Stickを使う方法、使う時に注意しなければならないことは?
別部屋でもFire TV Stick(ファイヤースティック)を使いたかったのですがテレビが無かったのでパソコンの液晶ディスプレイを使って、プライムビデオを楽しめるようにしました♪
目次
液晶モニター、ディスプレイでFire TV Stickを使う方法
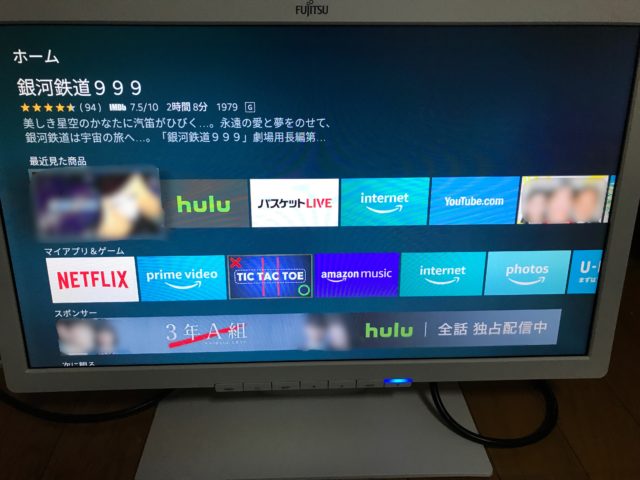
ディスプレイの選び方と注意すること
Fire TV Stickを使用するときに必要なものはインターネット環境、電源コンセント、HDMI端子に対応しているということです。
HDMIに対応しているか

ディスプレイを選ぶ時はHDMIに対応しているかを確認してください。
Fire TV StickはHDMI端子に接続して使用するのでHDMIに対応していないと使用することができません。
対応していない場合、HDMI VGA 変換 アダプタなどを使うことによって使用することが可能かもしれません。
HDMI端子の数は?
その他ゲームで遊んだりする場合はHDMI端子が2つ以上接続できるものを選ぶと良いかもしれません。
我が家ではHDMIが1つだけだったので、HDMI分配器を使ってファイヤースティックとNintendo Switchを繋げていますが、イマイチ不安定でちゃんと切り替えができないことがあります。

コンセントは2つ必要です
電源のコンセントは液晶ディスプレイ用とFire TV Stick用の2つが必要になります。
スピーカーが付いているか
ディスプレイ単体で使用する場合、ディスプレイにスピーカーが内臓されていないと音が出ませんので注意が必要です。
液晶ディスプレイにFire TV Stickを接続する
液晶ディスプレイのHDMI端子にFire TV Stickを挿します。
我が家のディスプレイはスペースが無かったのでFire TV Stickに付属されているHDMI延長ケーブルを使用して接続しました♪


このFire TV Stickに電源アダプターを接続します。

Fire TV Stickを接続したら、ネットワークの設定をしてAmazonアカウントでログインすれば液晶ディスプレイでも問題なくプライムビデオやYouTubeなどを楽しむことができます。
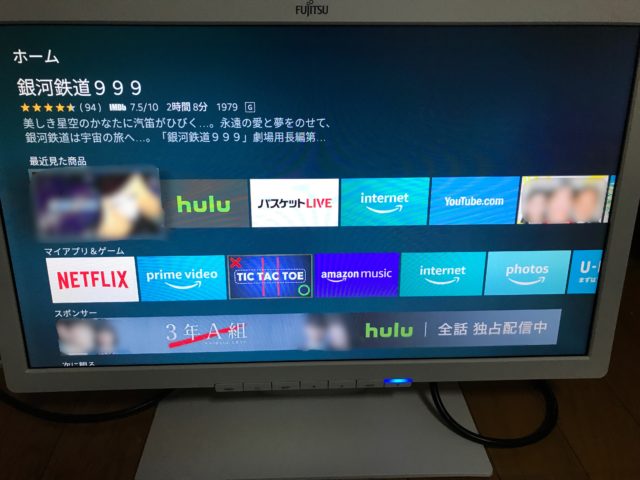
液晶ディスプレイを使うときの注意点
Fire TV Stickの第二世代リモコンは、テレビの電源を切ったり音量調節ができるようになっています。
この機器制御機能には機器との互換性がありますので、液晶ディスプレイでは使えないことがあります。
我が家の富士通の液晶ディスプレイは対応していなかったため音量調節などができません。
まとめ
Fire TV Stickはパソコン用液晶ディスプレイでも、HDMIに対応していれば問題なく使用することができました。
何かコメントがあればお気軽にどうぞ
抹茶みるく, thanks for the article post.Really thank you! Great.