TVer(ティーバー)はFire TV Stickを使うとテレビで見ることができます。
初めてFire TV Stickを使う人でも大丈夫!とっても簡単なんですよ♪
どうやってテレビでTVer(ティーバー)を見ればいいのか、録画はできるのかをまとめています。
AndroidTV搭載のテレビをお持ちの方はそちらからも見られるようになりました。
TVer(ティーバー)…民放各局の人気ドラマやバラエティを無料で動画視聴できるキャッチアップサービスがついにFire TV Stickに登場です。見逃し配信がめちゃくちゃ便利です。
公式サイト>>TVer(ティーバー)
目次
TVerをテレビの大画面で見たい!テレビに映す2つの方法
TVerをテレビ画面で見る方法は2つあります。
- Fire TV Stickを使う
- Android TV(推奨環境:2015 年以降に発売したAndroid TV 機能搭載ソニーブラビア)
この中でもおすすめなのが、「Fire TV Stick(ファイヤーティービースティック)」を使う方法です!
※Android TV搭載のテレビを所有されている方は>>こちら
何故Fire TV Stickがおすすめなのか
何といっても機械音痴の私でも迷うことなく、購入→接続→視聴することができたからです(*^^*)
操作は簡単なリモコン1つ。
スマホやタブレット、パソコンが不要。
そしてなんといっても価格が安い!
Fire TV Stickの参考記事
>>Fire TV Stickとは何かが分かる!無料でできること、使い方、4Kとの違いなどまとめ
簡単に言うと、Fire TV StickとはAmazonから発売されている「テレビに接続して使う小さな出力機器」で、AbemaTVやYouTubeといった動画共有サービスやHuluなどの動画配信サービスをテレビの大画面で見るためのアイテムです。
このFire TV Stickがあれば、TVerをスマホやPCが無くてもテレビで視聴することができるんですよ(*^^*)
Fire TV StickでTVerを見る方法
Fire TV Stickをテレビに接続する
Fire TV StickはWi-Fi環境とHDMI端子対応テレビがあれば、テレビとコンセントに接続するだけで使用することができます。


古いテレビでもHDMI端子に対応していれば使えます。我が家のテレビは10年前に購入したWoooですが、問題なく使えています。
インターネット接続もWi-Fi環境が整っていれば簡単にできます。
初めて起動したときに自動で接続先を探してくれるので、選択してネットワークのパスワードを入力します。
後からインターネットに接続する場合は、ホーム画面の「設定」から「システム」→「ネットワーク」から設定できます。
設置から操作まで、かなりシンプルなので初めて使う人でも迷うことがありません!
Fire TV Stickをテレビで付けるとこういうホーム画面が表示されます↓

TVerのアプリをインストールする
Fire TV Stickのホーム画面の「TVerアプリ」をリモコンで選択します。
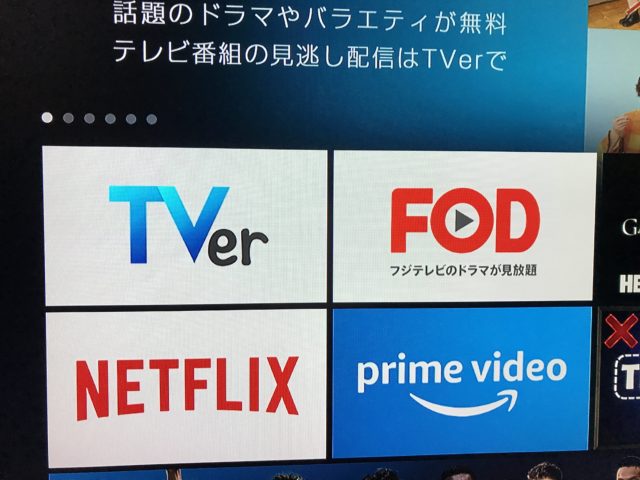
ホーム画面にTVerのアプリが見当たらない場合はホーム画面上部の「アプリ」を選択
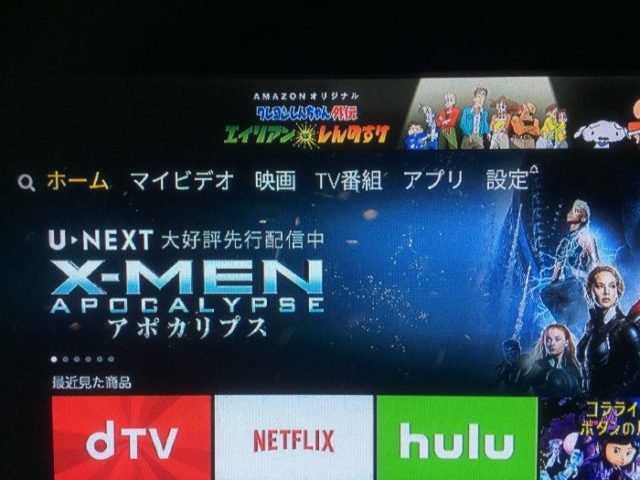
動画・エンターテイメントのカテゴリ内にあるTVerを探してください。

ダウンロードを選択すると自動的にインスト―ルまでしてくれます♪
TVerアプリを起動する
ホーム画面にTVerアプリが追加されるので、リモコンで選んで起動します。
起動するとアンケートが表示され、回答しないと見ることができません(^-^;
性別、生年月、郵便番号が必要になります。
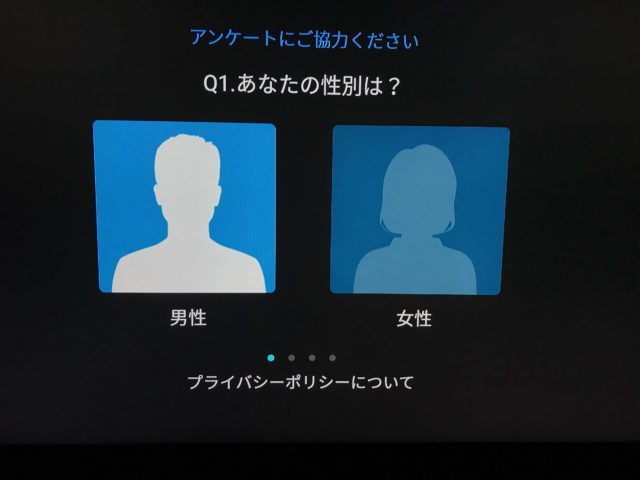
ホーム画面の「さがす」から番組名やタレントの名前、テレビ局別などで番組を検索することができます。
番組一覧も見られますし、マイリストに登録することも可能です。

見逃し配信は1週間限定のことが多いのでお見逃しなく♪
TVerの動画は完全無料なのか?有料の動画はあるか
「TVer」は完全無料の動画配信サービスです。「TVer」で配信されている動画はすべて無料で視聴することができます。
民放のサービスなので少しCMが多い上にスキップできないのが気になりますが…無料なので仕方ないですね。
会員登録が必要なのか
「TVer」は会員登録をする必要はありません。なのでもちろん見なくなっても解約の必要もありません。
TVerが必要なくなったときは、Fire TV StickからアプリをアンインストールするだけでOKです。
参考
>>Fire TV Stickのアプリを削除、アンインストールする方法【画像付き】
TVerの動画は録画できる?
動画はストリーミング配信のため、ダウンロード・保存・コピーは出来ません。また、番組の著作権上の都合により、ダウンロード・保存・コピーは出来ません。
引用:公式HPより
と、あるように動画を保存することは禁止されています。
ただし絶対にSNSに上げたり配布してはいけませんが、自分用に好きなシーンを録っておくことはできます。
パソコンなら録画というかパソコンの画面をそのまま動画で保存できるんです。
パソコンでTVerの動画を再生して、その画面を保存するんです。
パソコン画面を保存できるソフト
パソコン画面を保存するのに適しているのが、PCの画面や音を保存できる動画キャプチャーソフトBandicamです。
他にもキャプチャーソフトってあるのですが、このソフトがおすすめな理由は機械音痴な私でも扱いやすかったからです(*^^*) ![]()
さらに高画質で録画できるので満足度が高い。
↓公式の動画で、使い方が分かりやすく説明されています。
【指定した部分だけをキャプチャーする方法】
パソコン画面の一部を録画する方法です。
マウスポインタは初期設定では録画されません(*^^*)
好きな大きさの画面を好きな大きさで録画できるので、私はとても使いやすいと思いました♪
↓このように指定した領域以外にもフルスクリーン、マウスの周辺のみ、外部のデバイスから、ゲーム画面などが簡単に録画できます。
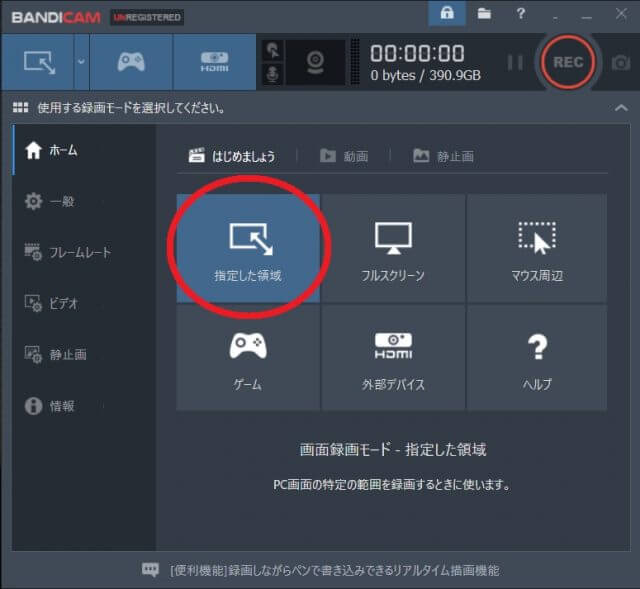
指定した領域でというボタンを選択し、サイズを選択(大きさは自由に変えられます)。
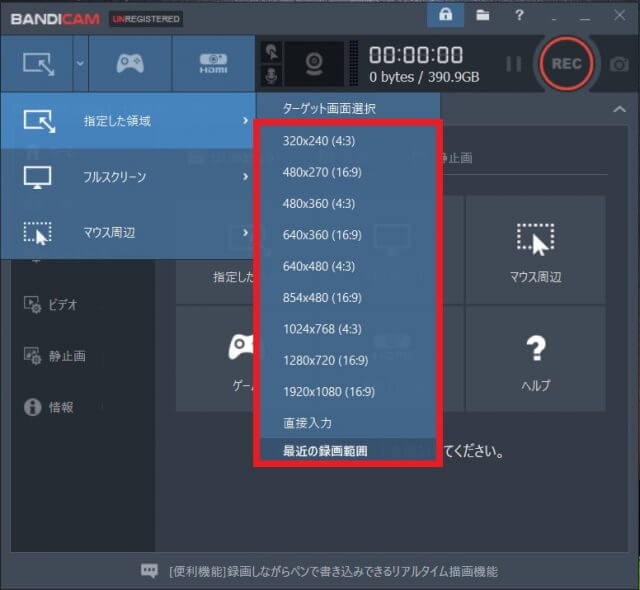
枠が出るのでキャプチャーしたい部分に枠を合わせて、録画の「REC」ボタンをクリックするだけです。
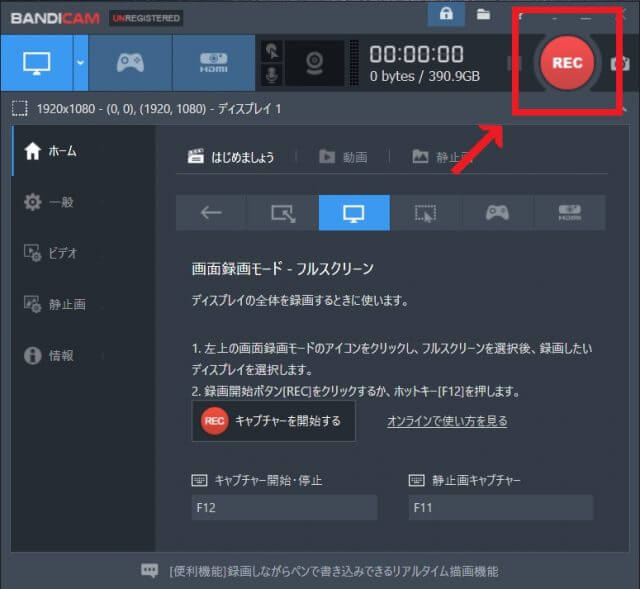
分かりやすくて使いやすいです(*^^*)
【パソコン画面全体をキャプチャーする方法】
無料版がありますので一度試してみてください。
こちらから「ダウンロード(無料)」をクリックするとダウンロードできます。
>>Bandicamダウンロード(無料)
無料版だとキャプチャーが1回10分までの制限と、録画した動画の上部にそこそこ大きなロゴが表示されます。
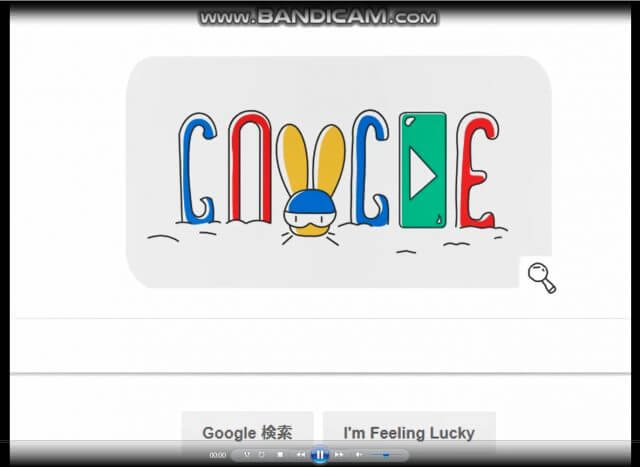
1時間の動画を録画したことがあるのですが、10分以上の動画を連続して録るのは結構な労力でした。
リアルタイムのものを録画するときは10分後もう一度録画を開始しても繋ぎに違和感が出てしまいます。
大切な動画をキャプチャーするときは制限なくクリーンに録画できる製品版をお勧めします。
製品版の価格は4320円です。
Bandicamのすべての機能を期限なしで使えるのでおすすめですよ(*^^*)
使用していますが、ライブストリーミングなども綺麗に録画できています。
製品版を使用するには公式ページから購入するを選択します。
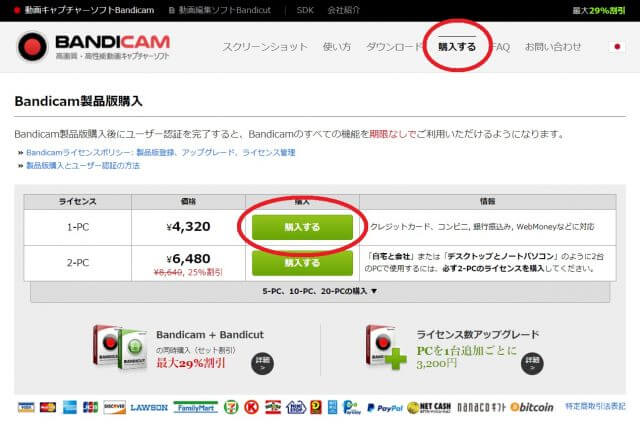
次にメールアドレスを入力し、下の購入するボタンをクリック。
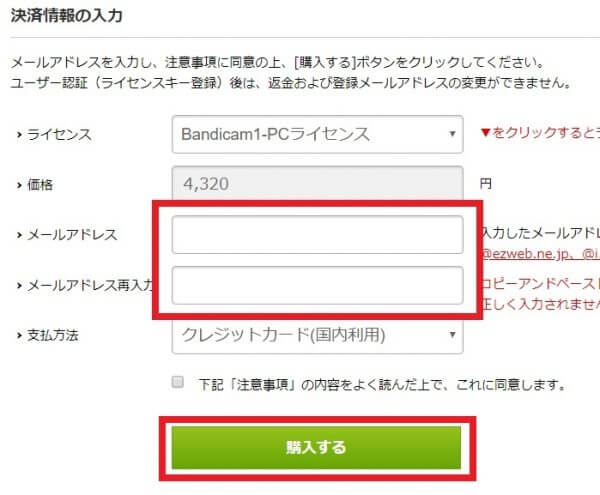
その後クレジットカード情報を入力し、決済が完了するとメールでライセンスキーが送信されてきます。
Bandicamを起動した画面で上部の鍵マークをクリック→メールで送られてきたライセンスキーと登録したメールアドレスを入力し、「今すぐ認証する」をクリック。
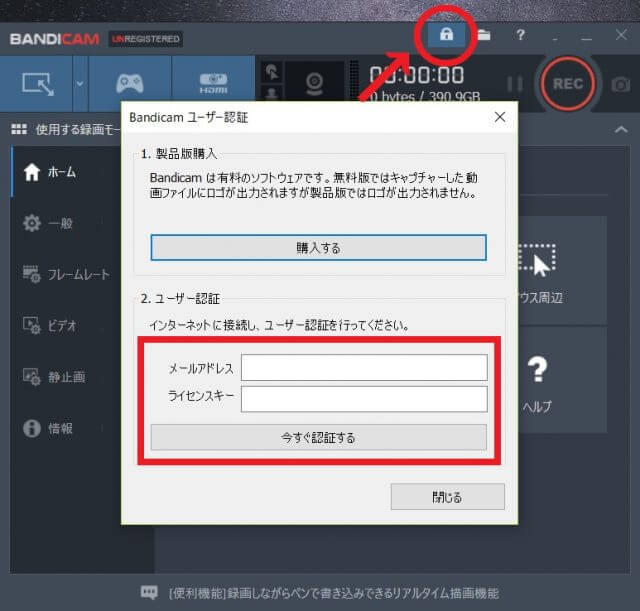
これでBandicamのすべての機能を期限なしで使えるようになります。
まずは無料版をダウンロードして使ってみてください(*^^*)
※このソフトでキャプチャーした動画や静止画はあくまで個人での使用を目的としてYouTubeやSNSなどにはアップロードしないようにしてください。
まとめ
導入してみるとなんてことないFire TV Stick、むしろ便利すぎて買ってよかったとしか思えない代物なので購入して損はありません。
TVer(ティーバー)はFire TV Stickで見ることをおすすめしますよ~!

