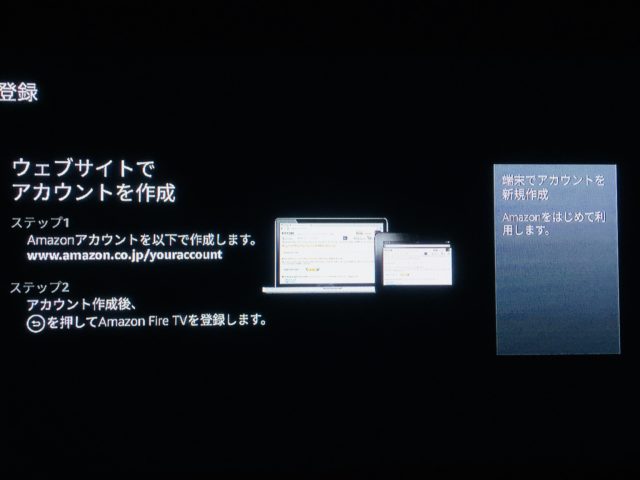Fire TV Stickの接続から初期設定までを分かりやすく説明しています。
Fire TV Stickはスマホ、PCが無くても誰でも簡単に使用することができますよ。
Fire TV Stickで何ができるのか詳しく知りたい方はこちらを参考にしてください↓
>>Fire TV Stickとは。できること一覧、使い方、無料でできることまとめ
Fire TV Stickの接続方法
Fire TVは簡単にテレビに接続することができます。
「Fire TV Stick 4K」も制御する機器の登録以外は方法は同じです。
Fire TV Stickを使うのに必要なもの、準備
- インターネット環境
- HDMI端子対応テレビ
- コンセント
Fire TVはWi-Fi環境とHDMI端子対応テレビがあれば、テレビとコンセントに接続するだけで使用することができます。
古いテレビでもHDMI端子に対応していれば使えます。我が家のテレビは10年以上前に購入したものですが、問題なく使えています。
HDMI端子はテレビの裏側や側面に付いていることが多いので、確認してみてください↓
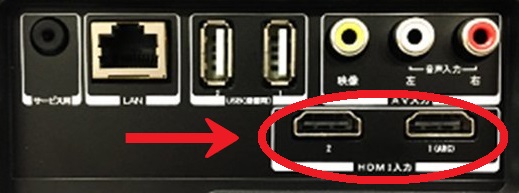
縦向けに並んでいたり、蓋が付いていることもあります。
このHDMI端子にFire TV Stickをプスッと挿して使います(*^^*)
Fire TV Stickの接続方法を詳しく解説
パーツは本体と電源のアダプタ、HDMI延長ケーブル。 専用リモコンと電池も付いています。

Fire TV Stickの側面に電源アダプターを取り付けます。



Fire TV StickをテレビのHDMI端子に接続して、コンセントに電源をつなぐだけ!

↓同梱されているHDMI延長ケーブルを使うと狭いところでも取り付けやすいほか、ノイズ、発熱などのトラブルも出にくくなります。

Fire TV Stick 初期設定方法
Fire TV Stickの起動方法
Fire TV Stickはテレビと電源に接続すると自動的に起動します。
接続したHDMI端子にテレビのリモコンから「入力切換」してください。
HDMIの1にFire TVを挿した場合「HDMI 1」を選択します。
HDMIの2に挿した場合は「HDMI 2」を選択します。
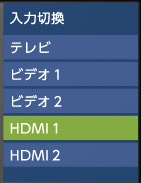
Fire TV Stickが起動したらリモコンをペアリングします。
↓の画面でFire TV Stickリモコンのホームボタン(家のマークのボタン)を長押しします。

ペアリングが成功したら「再生」ボタンを押してスタート。

言語を選択します。
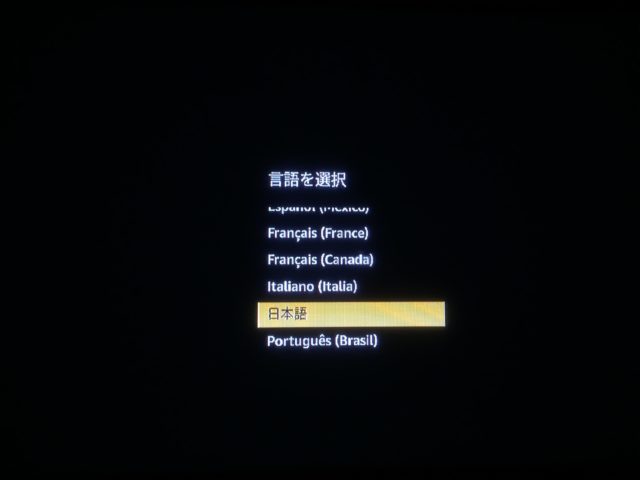
言語を選択できたらインターネットの接続へ進みます(*^^*)
Fire TV Stickのインターネット接続方法
インターネット接続もWi-Fi環境が整っていれば簡単にできます。
初めて起動したときに自動で接続先を探してくれるので、選択してネットワークのパスワードを入力します。
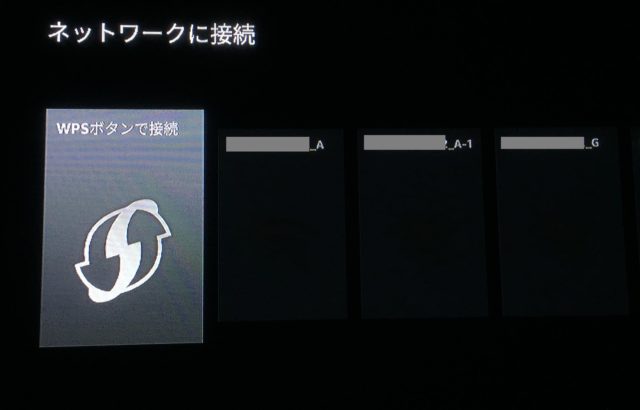
WPSボタンがあればそれで接続。
なければネットワークを選んでパスワードを入れると接続完了です。
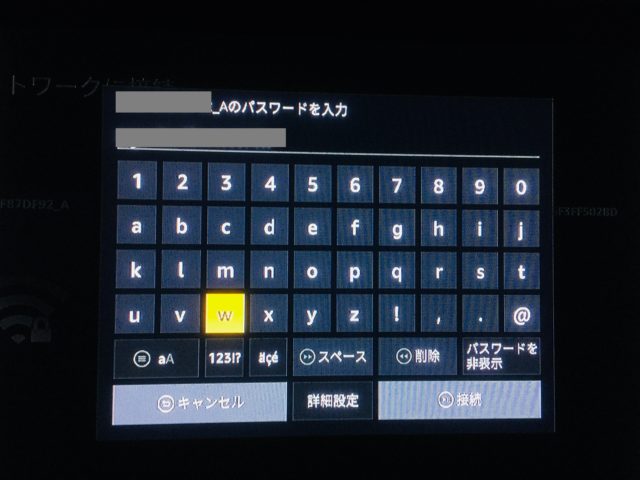

Fire TV Stickではどのネットワークを選択すればよい?
ネットワークを選択するとき、候補が何個も並んでいます。
『×××××_A』『×××××_G』のように末尾などにAやGが付いている場合、環境によってAかGを選んでください。
Gは2.4GHzという周波数で障害物に強いのですが、電子レンジなども2.4GHzを使用しているので干渉して途切れたりする可能性があります。
Aは5GHzという周波数でGの2.4GHzよりも速度が速いです。同じ周波数を使用している機器が少ないため不安定になりにくいです。
ちなみに我が家はAの5GHzを使用していますが、快適です!
お持ちのルーターや、住宅環境によって選んでください。
通常Aを選べば快適に使用できるかと思います。
後から接続する場合は、ホーム画面の「設定」→「システム」→「ネットワーク」から設定できます。
Amazonアカウントでログインする
Fire TV Stickを購入するときにギフト設定にしていない場合ははじめからアカウント情報が登録されていますので、間違いなければ「○○さんのアカウントを使用」を選択してログインしてください。

アカウントが登録されていない場合は↓のような選択肢が出ると思いますので「登録」を選択して、Amazonアカウントのメールアドレスとパスワードを入力してアカウントを登録します。
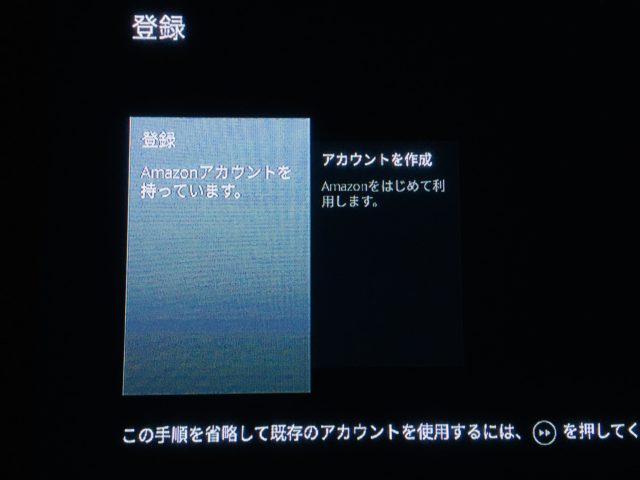
Amazonにアカウントがない場合は残念ながらFire TV Stickを使用することができませんので、YouTubeだけ見たい!とかAbemaTVだけ見たい!と言う方も無料でアカウントを作成してください。
Fire TV Stick上からもアカウントは作成できますが、リモコンでポチポチ入力が面倒であればAmazonのサイトからアカウント作成することをおすすめします。
※Fire TVからアカウントを作成する方法
Amazonアカウントを持っていない場合、パソコンやスマホが無くてもFire TVからAmazonアカウントを作成することができます。
詳しい方法は↓をクリックしてください♪
Amazonアカウントでログインしたら、機能制限の有無を選択します。
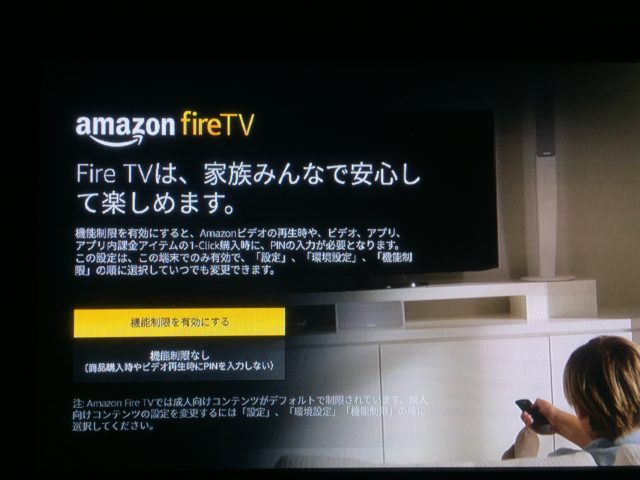
Amazonプライムビデオの機能制限についてはこちらの記事も参考にしてみてくださいね。
Fire TVを開始して、必要なアプリを選択すると一括ダウンロードが可能です。
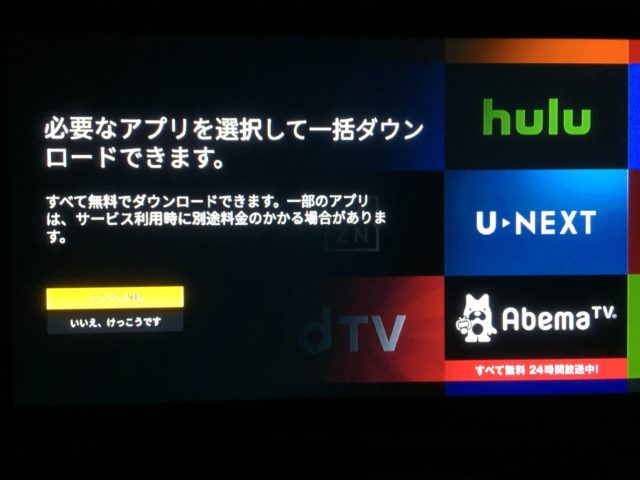
Fire TV Stick、Fire TV Stick 4K 使い方
Fire TV StickにAmazonアカウントでログインすると、プライムビデオのホーム画面が表示されます。
Fire TV StickはAmazonプライムビデオがホーム画面に設定されているので、とっても便利。
↓このような画面でササッとプライムビデオを選べるんですよ♪
アプリをダウンロードすれば、プライムビデオだけではなく、
- Hulu、NetFlix、dTV、dアニメストアなどといった映画やドラマ、アニメなどが見放題の動画配信サービス
- Jリーグなどスポーツが観られるDAZNやスポナビライブといったスポーツ中継専用の動画配信サービス
- AbemaTVのようなインターネットテレビ
- インターネット(YouTubeも視聴可能)
などが見られるようになります。
このようにアプリをダウンロードして動画配信サービスなどを使用します↓
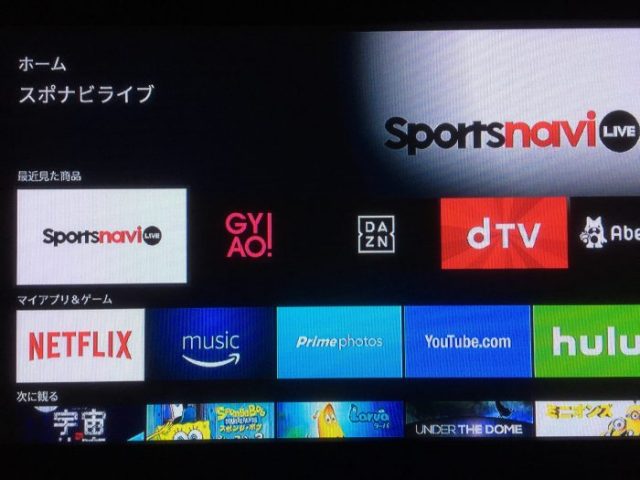
Fire TVにはどんなアプリがあるのか、どんな動画配信サービスが対応しているのかなどはこちらを参考にしてください♪
>>Fire TV Stickでできること、無料で見られるもの
Fire TV Stickの操作方法を詳しく解説
Fire TV Stickリモコンについて
付属している専用のリモコンはとてもシンプル。
Fire TV Stickはスマホやパソコンが無くても、このリモコン一つで起動、操作、スリープなどができるようになっています。

ボタンはたったこれだけ。
一番上のボタンが押しながら話すと音声を認識してくれる、音声認識ボタン。
ドーナツ型のボタンは十字キーと同じ。その真ん中は押すと決定ボタンになります。
その下の小さな6つのボタンは左上から
戻る・ホームボタン・メニューボタン
巻き戻し・再生/一時停止・早送り
となっていて、子供でも高齢者でも簡単に扱うことができます。
その他、下のほうに音量調節ボタン、ミュートボタン、左上に電源ボタンがあります。
このボタンでテレビの音量調節、電源ON、OFFが可能になります。
Fire TV Stick、4Kでの機器制御の設定
初めてFire TV Stickを起動すると、機能制限の有無選択の後に機器制御の設定をする画面になります。
この時に、使用する機器(テレビなど)の本来のリモコンが必要になるので用意してください。
「音楽を再生します。音量を適切なレベルまで上げて次のステップに進んでください。」という画面で、本来のリモコンを使い音量調節をしてください。(まだ音はなりません)
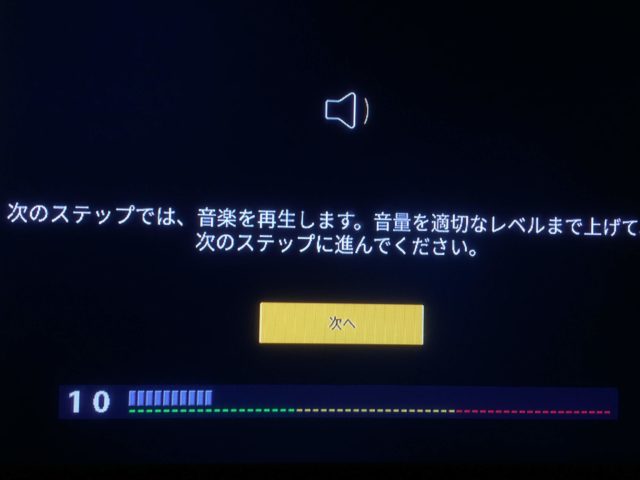
音量を決めて「次へ」を選択すると「Fire TVリモコンをTVに向けて、音量アップ・ダウンを押します。」という画面でFire TV Stickのリモコンの+-を押して反応するか確認します。
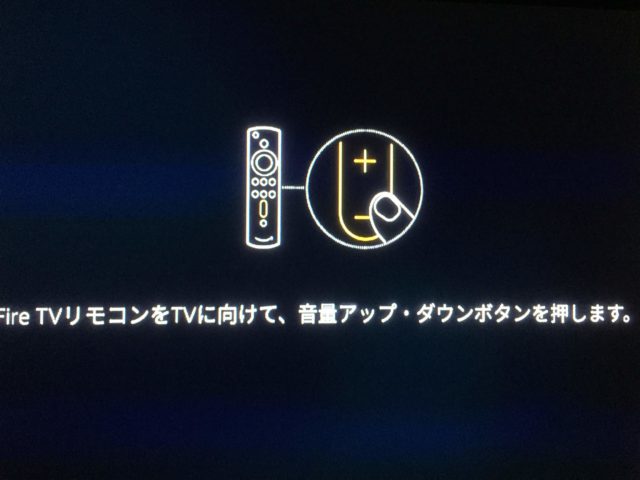
上手く接続されていると、Fire TV Stickのリモコンで音量調節ができるようになっているはずです。

「はい」を押した後、電源ボタンやミュートボタンも試してみてください。
かなり快適に操作できますよ♪
サウンドバーなど他の機器も制御したい場合はFire TVのホーム画面から「設定」→「機器制御」→「機器の管理」→「機器を追加」と進んで追加することができます。
Fire TV Stickのホーム画面
Fire TVのホーム画面にはプライムビデオが並んでいて、プライム会員ならとても便利になっています。
↓赤枠で囲った部分は、リモコンの上ボタン(ドーナツ状のボタンの上)を押すと出てくるメニューです。
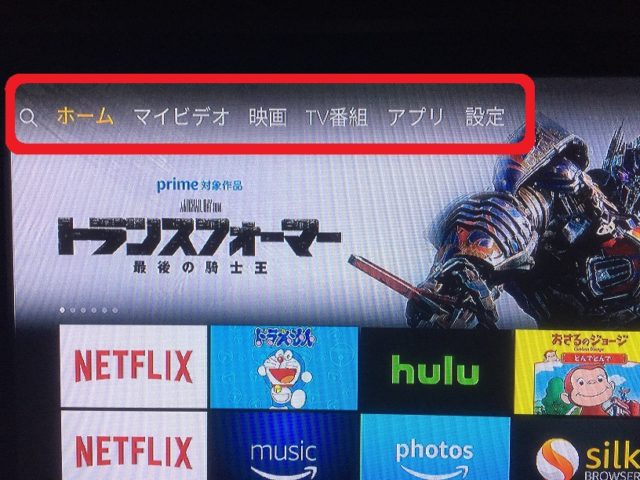
左から「検索(虫メガネ)」「マイビデオ」「映画」「テレビ番組」「アプリ」「設定」と並んでいます。
「検索(虫メガネ)」…作品をタイトルや出演者から探したい場合は「虫メガネマーク」を選択してキーワードを入力します。
「マイビデオ」…ウォッチリストに入れたビデオや、レンタル、購入したビデオが表示されます。
「映画」「テレビ番組」…それぞれのおすすめプライムビデオなどが表示されています。
「アプリ」…動画配信サービスのアプリや、ゲームなどアプリのおすすめや、カテゴリーなどがあります。
「設定」…Fire TVの設定をするところです。
とにもかくにも百聞は一見に如かず、一度Fire TVを実際に操作してみてください。
感覚的に使えてとても簡単で驚かれることと思います(*^^*)