AbemaTV(アベマTV)はFire TV Stickを使うとテレビで見ることができます。
初めてFire TV Stickを使う人でも大丈夫!とっても簡単なんですよ♪
どうやってテレビでAbemaTVを見ればいいのか、予約、録画はできるのかをまとめています。
稲垣吾郎さん、草なぎ剛さん、香取慎吾さんの3人が『7.2 新しい別の窓(ななにー)』に出演したり、独占生中継が多いのもAbemaTVの魅力なんです。
まず、AbemaTVとは何なのか。
そしてそれをテレビで見るのに簡単な方法は何なのかをご紹介します(*^^*)
目次
AbemaTVとは
AbemaTVとは会員登録不要、番組が無料で観られるインターネットテレビ局のこと。ニュースやアニメ、ライブや格闘技など様々なジャンルが24時間無料で配信されています。
プレミアムならCMなしですべての作品を見放題です。
公式サイト>>AbemaTV
![]()
ドラマやアニメの一挙放送をしていたり、独自のバラエティー番組や民放テレビで見られないライブやスポーツなど盛りだくさんなんです。
ややこしいんですがAmebaTV(アメーバTV)じゃなくてAbemaTV(アベマTV)です(*^^*)
AbemaTVをテレビの大画面で見たい!テレビに映す4つの方法
AbemaTVをテレビ画面で見る方法は4つあります。
- Fire TV Stick、もしくはAmazon Fire TVを使う
- Android TV
- Apple TV(第4世代)
- Chromecast(Google Cast)(推奨環境:第1世代以降)
この中でもおすすめなのが、「Fire TV Stick(ファイヤーティービースティック)」を使う方法です!
※Android TV搭載のテレビを所有されている方は>>こちら
何故Fire TV Stickがおすすめなのか
何といっても機械音痴の私でも迷うことなく、購入→接続→視聴することができたからです(*^^*)
操作は簡単なリモコン1つ。
スマホやタブレット、パソコンが不要。
そしてなんといっても価格が安い!
Fire TV Stickの使い方はこちら
>>Fire TV Stickとは何かが分かる!できること、使い方、Fire TVとの違いなどまとめ
簡単に言うと、Fire TV StickとはAmazonから発売されている「テレビに接続して使う小さな出力機器」で、AbemaTVやYouTubeといった動画共有サービスやHuluなどの動画配信サービスをテレビの大画面で見るためのアイテムです。
このFire TV Stickがあれば、AbemaTVをスマホやPCが無くてもテレビで視聴することができるんですよ(*^^*)
Fire TV StickでAbemaTVを見る方法
Fire TV Stickをテレビに接続する
Fire TV StickはWi-Fi環境とHDMI端子対応テレビがあれば、テレビとコンセントに接続するだけで使用することができます。


古いテレビでもHDMI端子に対応していれば使えます。我が家のテレビは10年前に購入したWoooですが、問題なく使えています。
インターネット接続もWi-Fi環境が整っていれば簡単にできます。
初めて起動したときに自動で接続先を探してくれるので、選択してネットワークのパスワードを入力します。
後から接続する場合は、ホーム画面の「設定」から「システム」→「ネットワーク」から設定できます。
設置から操作まで、かなりシンプルなので初めて使う人でも迷うことがありません!
Fire TV Stickをテレビで付けるとこういうホーム画面が表示されます↓

AbemaTVのアプリをインストールする
Fire TV Stickのホーム画面のAbemaTVのアプリをリモコンで選択します。
ホーム画面にAbemaTVのアプリが見当たらない場合はホーム画面上部の「アプリ」を選択
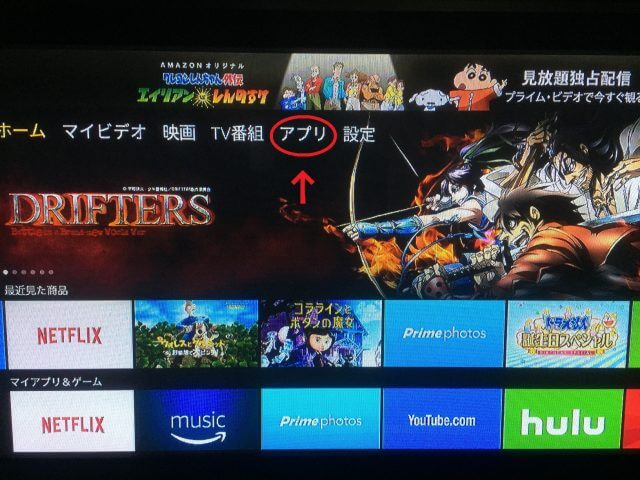
動画・エンターテイメントのカテゴリ内にあるAbemaTVを探してください。
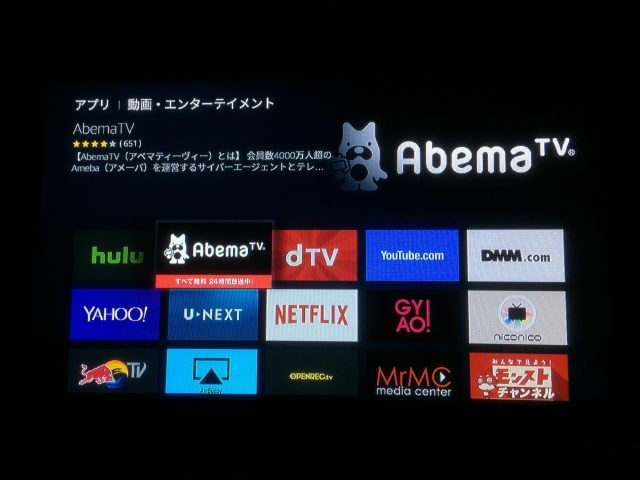
ダウンロードを選択すると自動的にインスト―ルまでしてくれます♪
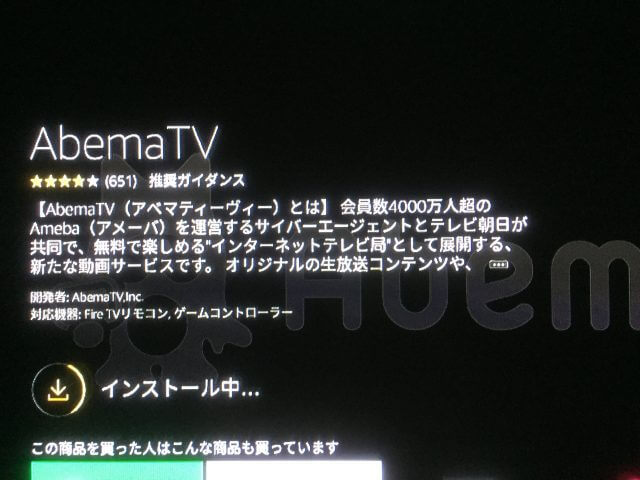
AbemaTVを起動します

自動的に番組が始まりますよ(*^^*)
※もし、アプリがダウンロードできない場合はAmazonのアカウントサービスから「1-Click 設定」をしてください。
AbemaTVのチャンネルを変える
Fire TV Stickの十字ボタンの↓を押すとずらっと番組が並ぶので左右で選択してください。
※リモコンの画像は旧型です。

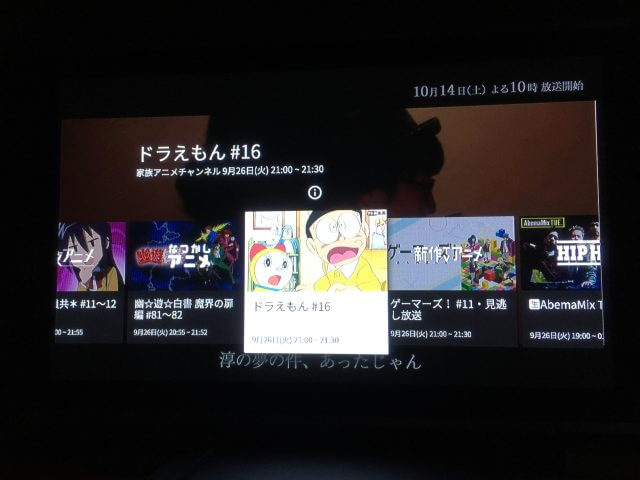
AbemaTVの番組表を見る
Fire TV Stickリモコンの↑ボタンを押します。

すると「番組表」「マイビデオ」「設定」の項目が出てくるので「番組表」を選択すると1週間ほどの番組表を見ることができます。
AbemaTVの番組を録画することはできるの?
AbemaTVには「録画」という機能はありませんが、録画・予約機能のように、好きな番組を好きなタイミングで視聴できる「マイビデオ」という機能があります。リアルタイムで視聴できない番組がある場合は、「マイビデオに追加」しておき、後から見逃し視聴することができます。※外部サイトで提供されているツール・ソフト・アプリなどを使い、コンテンツを不正な方法で録画・保存する行為は利用規約違反となりますのでご注意ください。
引用:公式HPより
番組表で気になる番組を選択すると、マイビデオに追加することができるので見逃し配信で見るのに便利ですよ。

このとき、マイビデオに登録しても無料で見逃し配信を見られない番組があります。
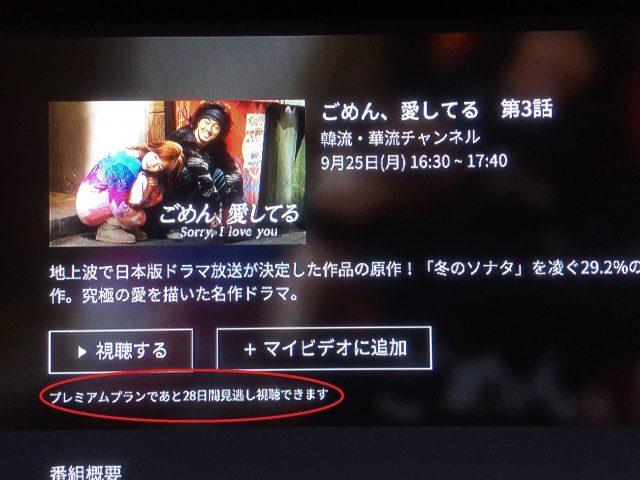
このように表示される番組は有料のプレミアムプラン「Abema会員」になると視聴することができます。
プレミアムプランはこちらから登録可能です。
公式サイト>>AbemaTV
![]()
AbemaTVのプレミアムプランとは、月額960円(税込)の有料プランです。
プレミアムプランに登録すると、見逃した番組や人気作品をいつでも好きなだけみることができます。プレミアムプランのみ視聴可能なコンテンツを用意しています。
引用:公式HPより
AbemaTV番組の通知予約
スマホにAbemaTVのアプリをインストールしていれば、番組が始まる前に通知を受けとることができます。
忘れないように通知を予約しておきましょう♪
スマホから
各番組の詳細ページにある「通知を受け取る」アイコンをタップします。
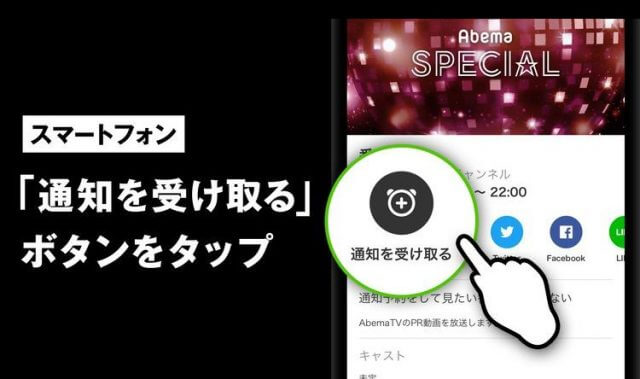
パソコンから
各番組の詳細ページにある「通知を受け取る」ボタンをクリックします。
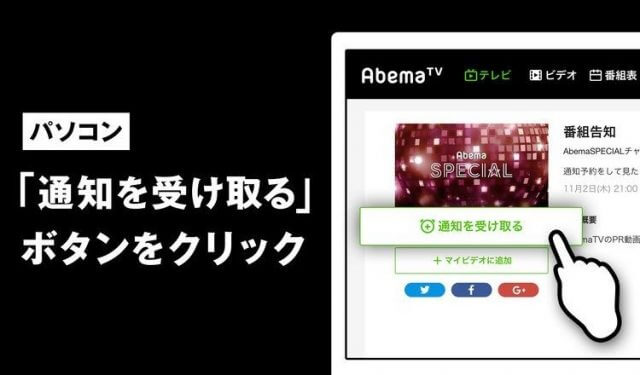
Fire TV Stickから
Fire TV StickからのAbemaTV通知予約はできません。
マイビデオに登録は忘れずにしておきましょう(*^^*)
パソコンから録画する方法
※外部サイトで提供されているツール・ソフト・アプリなどを使い、コンテンツを不正な方法で録画・保存する行為は利用規約違反となりますのでご注意ください。
引用:公式HPより
と、あるようにツールソフトを使って録画することは禁止されています。
ただ、どうしても見返したいシーンが1回きりしか見られない、1秒でも見逃したくないっていう生放送とか…ありませんか?
今回はパソコンでアベマの動画をダウンロードできるソフトとパソコン画面をそのまま録画できるソフトの二種類をご紹介します。
パソコンでダウンロード保存できるソフト
『CleverGet ABEMA動画ダウンロード』というソフトは初心者の私でも分かりやすく簡単でした。
CleverGet ABEMA動画ダウンロードとは
CleverGet ABEMA動画ダウンロードとはAbemaTVの無料動画・プレミアム配信動画・購入・レンタルした任意のオンデマンド動画を簡単に保存してオフラインで何度でも見ることができるようになるソフトです。
無料お試しでは3本まで動画をダウンロードすることができます。
>>CleverGetを試してみる
使い方は本当に簡単。
①CleverGetを起動してAbemaTVを選択する
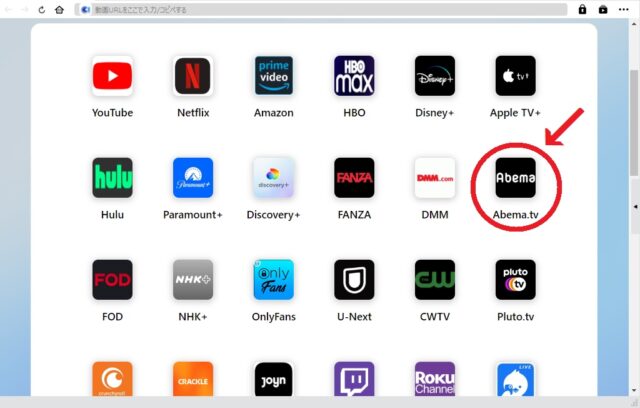
②AbemaTVのサイトが開くので、DLしたい動画を選択→右下の「青い↓(矢印)」をクリック
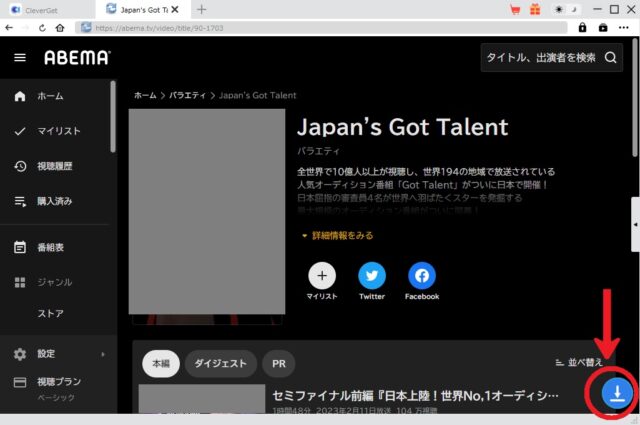
③ソフトが動画を解析してくれるので解像度や出力形式などを選択して「ダウンロード」をクリックするとDLが開始されます
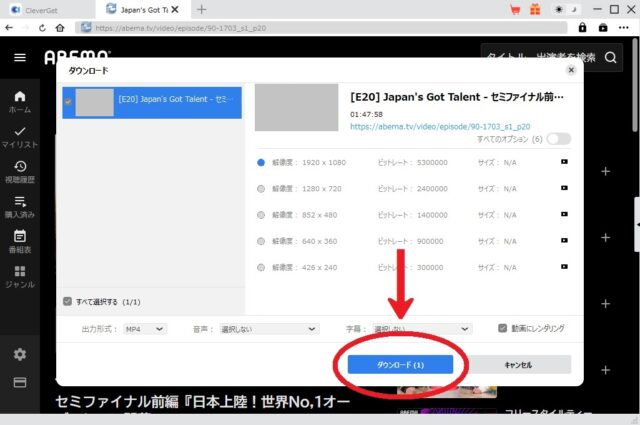
④ダウンロードが終了するとビデオフォルダ内にあるCleverGet→AbemaTVフォルダに動画が保存されています
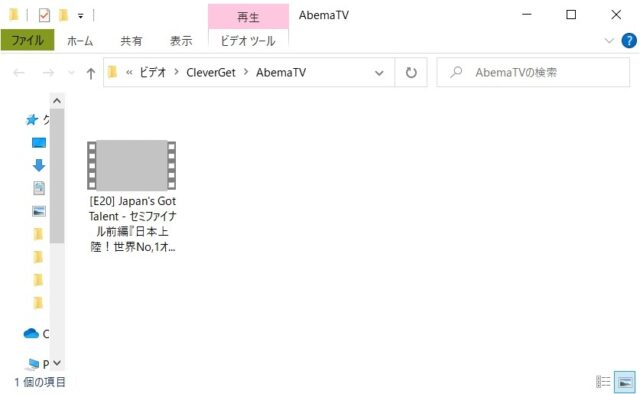
パソコン画面を保存できるソフト
パソコンなら録画というかパソコンの画面をそのまま動画で保存できるんです。
パソコンでAbemaTVを再生して、その画面を保存するんです。
パソコン画面を保存するのに適しているのが、PCの画面や音を保存できる動画キャプチャーソフトBandicamです。
他にもキャプチャーソフトってあるのですが、このソフトがおすすめな理由は機械音痴な私でも扱いやすかったからです(*^^*) ![]()
さらに高画質で録画できるので満足度が高い。
↓公式の動画で、使い方が分かりやすく説明されています。
【指定した部分だけをキャプチャーする方法】
パソコン画面の一部を録画する方法です。
マウスポインタは初期設定では録画されません(*^^*)
好きな大きさの画面を好きな大きさで録画できるので、私はとても使いやすいと思いました♪
↓このように指定した領域以外にもフルスクリーン、マウスの周辺のみ、外部のデバイスから、ゲーム画面などが簡単に録画できます。
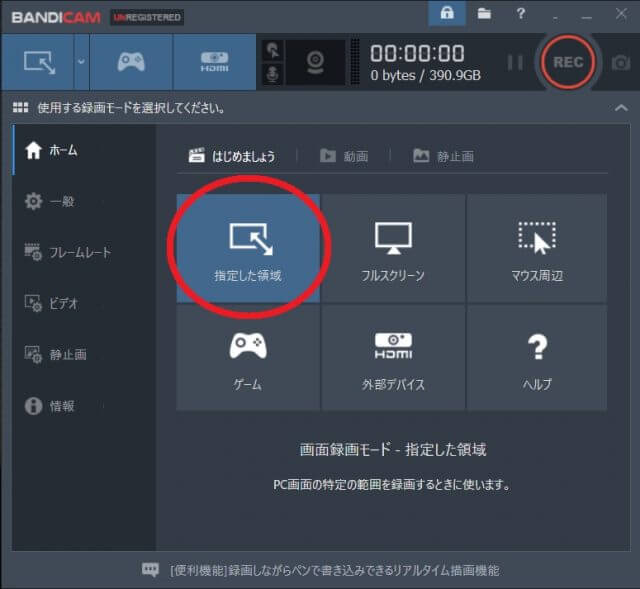
指定した領域でというボタンを選択し、サイズを選択(大きさは自由に変えられます)。
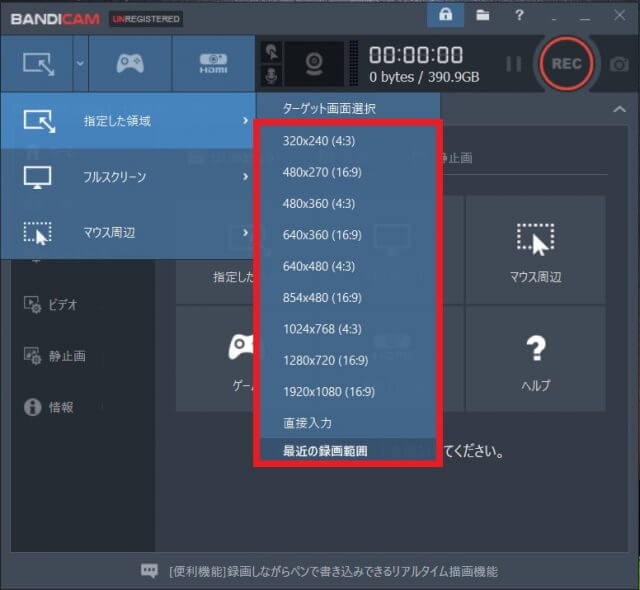
枠が出るのでキャプチャーしたい部分に枠を合わせて、録画の「REC」ボタンをクリックするだけです。
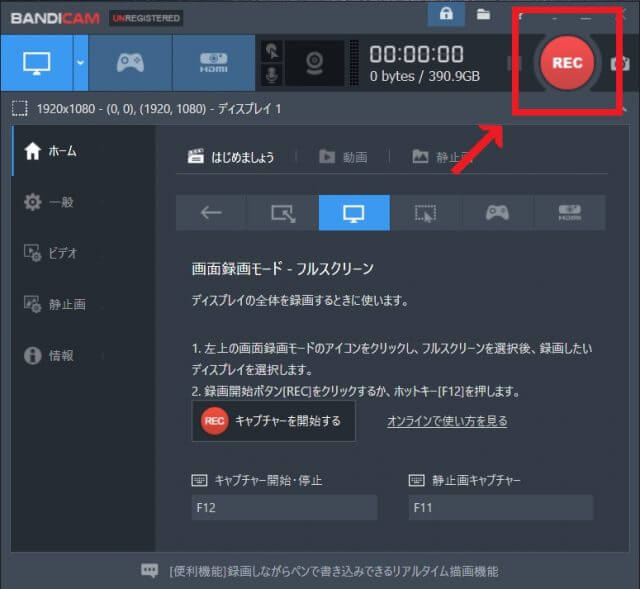
分かりやすくて使いやすいです(*^^*)
【パソコン画面全体をキャプチャーする方法】
無料版がありますので一度試してみてください。
こちらから「ダウンロード(無料)」をクリックするとダウンロードできます。
>>Bandicamダウンロード(無料)
無料版だとキャプチャーが1回10分までの制限と、録画した動画の上部にそこそこ大きなロゴが表示されます。
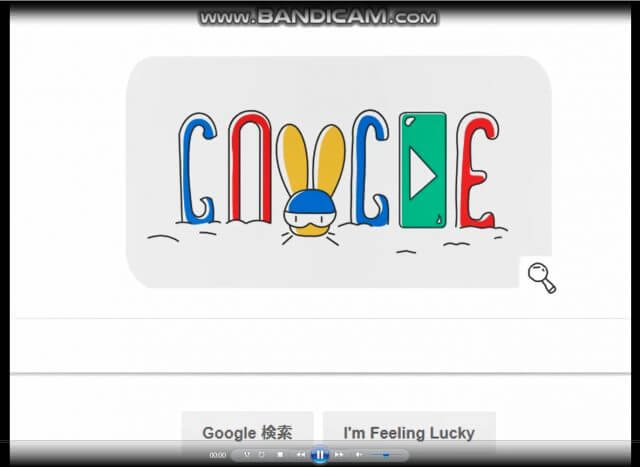
1時間の動画を録画したことがあるのですが、10分以上の動画を連続して録るのは結構な労力でした。
リアルタイムのものを録画するときは10分後もう一度録画を開始しても繋ぎに違和感が出てしまいます。
大切な動画をキャプチャーするときは制限なくクリーンに録画できる製品版をお勧めします。
製品版の価格は4320円です。
Bandicamのすべての機能を期限なしで使えるのでおすすめですよ(*^^*)
使用していますが、ライブストリーミングなども綺麗に録画できています。
製品版を使用するには公式ページから購入するを選択します。
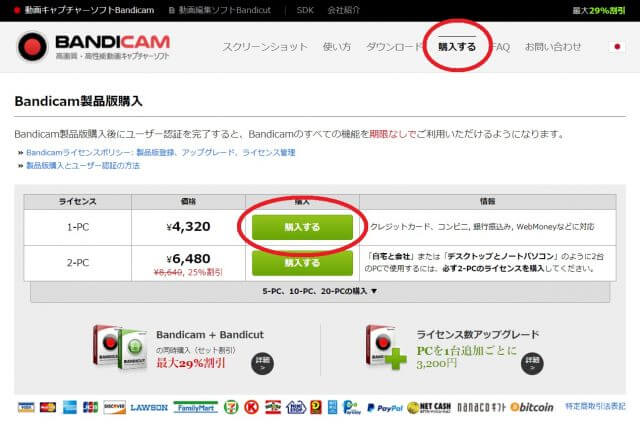
次にメールアドレスを入力し、下の購入するボタンをクリック。
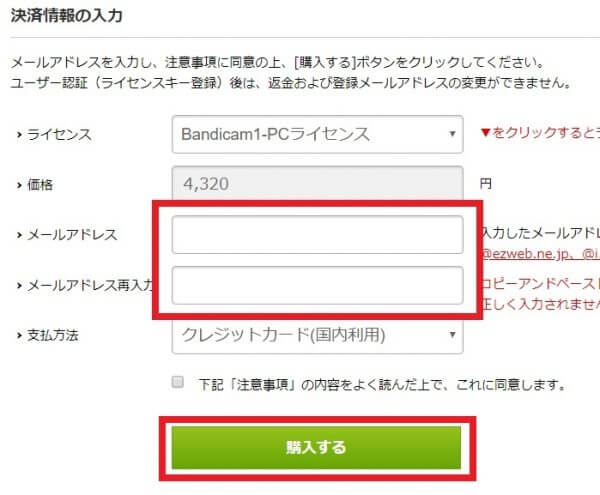
その後クレジットカード情報を入力し、決済が完了するとメールでライセンスキーが送信されてきます。
Bandicamを起動した画面で上部の鍵マークをクリック→メールで送られてきたライセンスキーと登録したメールアドレスを入力し、「今すぐ認証する」をクリック。
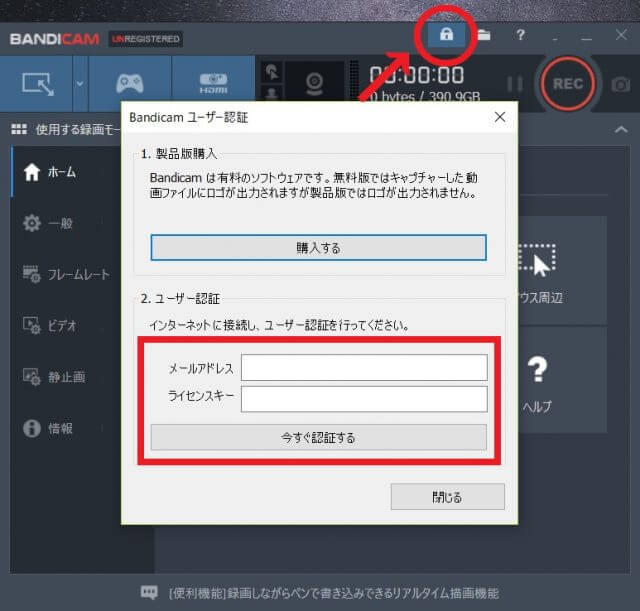
これでBandicamのすべての機能を期限なしで使えるようになります。
まずは無料版をダウンロードして使ってみてください(*^^*)
※このソフトでキャプチャーした動画や静止画はあくまで個人での使用を目的としてYouTubeやSNSなどにはアップロードしないようにしてください。
まとめ
導入してみるとなんてことないFire TV Stick、むしろ便利すぎて買ってよかったとしか思えない代物なので購入して損はありません。
AbemaTVはFire TV Stickで見ることをおすすめしますよ~!
Fire TV Stick関連記事
>>Fire TV Stickとは何かが分かる!できること、使い方、購入方法などまとめ
>>【2018年以降】Fire TV Stick無料でできるYouTube視聴方法。ブラウザアプリも登場!
>>【保存版】Fire TV Stickの再起動、電源OFF、スリープ、初期化方法などまとめ
>>Fire TV Stickを共有するとお得で便利!プレゼントにも超絶おすすめな理由とレビュー
>>【Amazonビデオ複数台】同時再生は何台までか完全検証。登録台数の上限、ダウンロードは何本まで?
>>【画像付き】Fire TV Stickのリモコンのカバー開け方、反応しない時の対策。音声認識しない【Amazon Fire TVリモコントラブルまとめ】


何かコメントがあればお気軽にどうぞ
はじめまして♪
AbemaTV がテレビで見られるということでアマゾンで買いました。が…
見ることが出来ません。_| ̄|○
ニューモデルだからでしょうか。アプリ入ってません。(泣)
かなさんはじめまして♪
Fire TVのホーム画面にAbemaTVのアプリが見当たらない場合はホーム画面上部の「ホーム」「マイアプリ」と並んでいる中から「アプリ」を選択します。
「動画・エンターテイメント」のカテゴリ内にアプリがあるはずです。
もし見つからない場合はこちらのURL(もしくはAmazonのサイトからAbemaTVアプリを探す)からAbemaTVをFire TVに配信すると「マイアプリ」に入ります。
https://www.amazon.co.jp/AbemaTV-Inc/dp/B01M5DGW0G/ref=lp_3573602051_1_4?s=mobile-apps&ie=UTF8&qid=1514257612&sr=1-4
こちらを参考にしてください♪
https://matcha-milk.com/fire-tv-app/#i-2
ありがとうございましたm(_ _)m
助かりました。
いえいえ!お役に立ててよかったです♪