Youtubeをテレビで見るのはFire TV Stick(ファイヤーTVスティック)がおすすめ。ログイン方法も簡単でリモコン操作、音声検索にも対応しています。
YouTubeを見るならリモコン一つで楽ちんに起動でき、音声検索にも対応、スマホからキャストもできるFire TV Stickがとても便利です。
Fire TV StickでYouTubeを見る方法
YouTubeアプリを使用する方法
2019年6月19日より「公式のYouTubeアプリ」が登場しました。
このアプリをFire TV Stickにインストールすると、快適にYouTubeを視聴することができます。
Fire TV StickのYouTubeアプリでログインする
YouTubeアプリを起動し、ログインを選択するとコードが表示されるので、「youtube.com/activate」にアクセスしてコードを入力します。
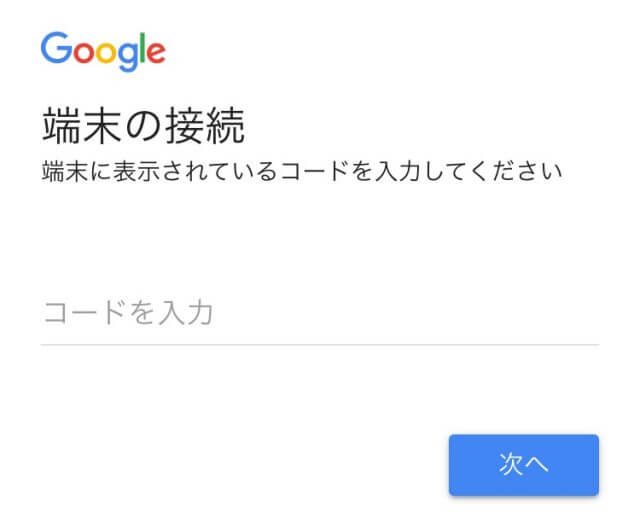
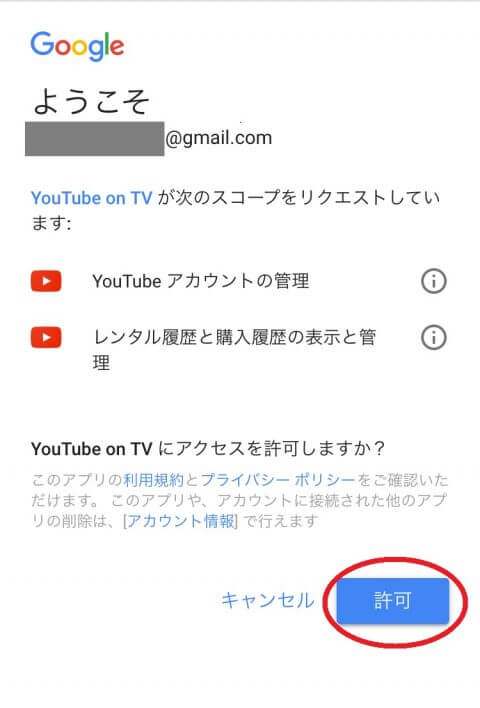
するとログインできるのでお気に入りチャンネルの視聴も楽々♪
※ゲストで視聴する場合はコードを入力しなくても大丈夫です。
YouTubeで音声検索
YouTubeはFire TV Stickで音声検索が可能です。リモコンでぽちぽち文字を入力するより俄然楽なので試してみてくださいね。
我が家の小さい子供たちもこの方法でYouTubeを見ています。
スマホやPCからYouTubeをキャストする方法。
Fire TV Stickとスマホやタブレット同じWi-Fiにつないでいると、こういうキャストのアイコンが出てくれるのでクリックすると自動的にテレビで動画が再生されます。
スマホのYouTubeアプリ↓
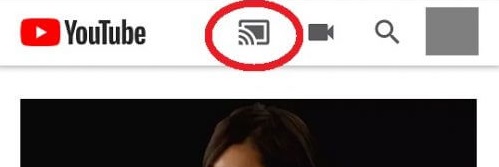
パソコンから↓

キャストした動画と違うウインドウやタブから再生すればFire TVでYouTubeを再生中でもPCで違う動画を見ることができます。
テレビコードでリンクしてキャストする場合
①スマホのキャストマークをタップすると下に表示される、デバイスに接続で「テレビコードでリンク」を選択する。
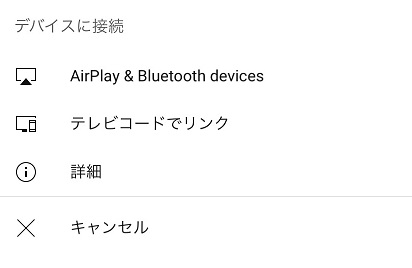
②テレビコードを確認する。
テレビコードを確認するにはテレビでYouTubeアプリを起動し、「設定」に移動し「テレビコードでリンク(LINK with TV code)」を選択。
③確認したテレビコードをスマホの画面で入力する。
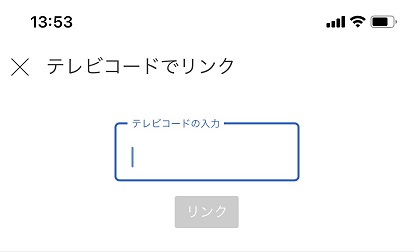
テレビが見つかりません。となる場合
同じWi-Fiに接続されていてもテレビが見つからない場合は、スマホアプリ側で「テレビコードでリンク」を選択します。
スマホのyoutubeアプリの設定から「テレビで見る」を選択。
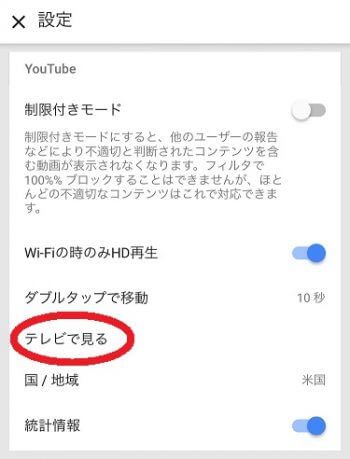
「テレビコードでリンク」を選択
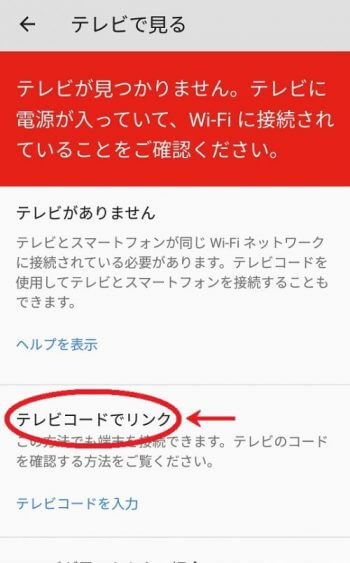
ここにFirefoxのyoutubeで表示された12ケタのコードを入れます。
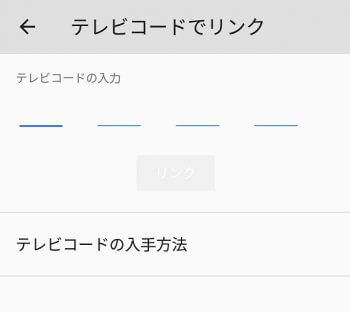
テレビコードを表示させるにはFirefoxのyoutubeホーム画面で左にある「設定」を選択。
SilkもFirefoxも同じです。
※リモコンの左を押せば出てきます。
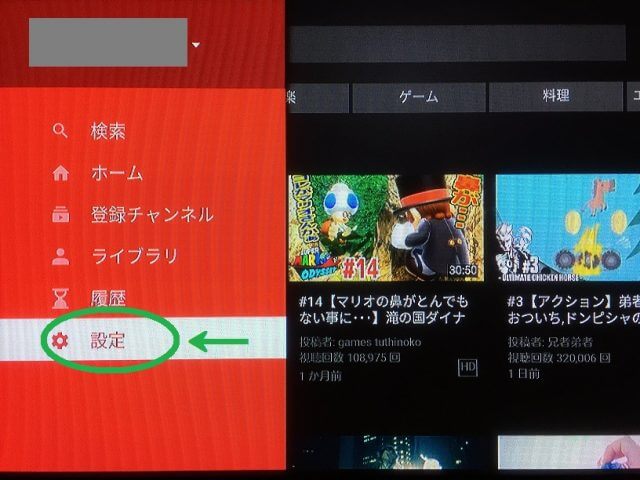
Firefoxでは「テレビとスマートフォンをリンク」を選択。
Silkブラウザでは「テレビコードでリンク」という項目を選びます。
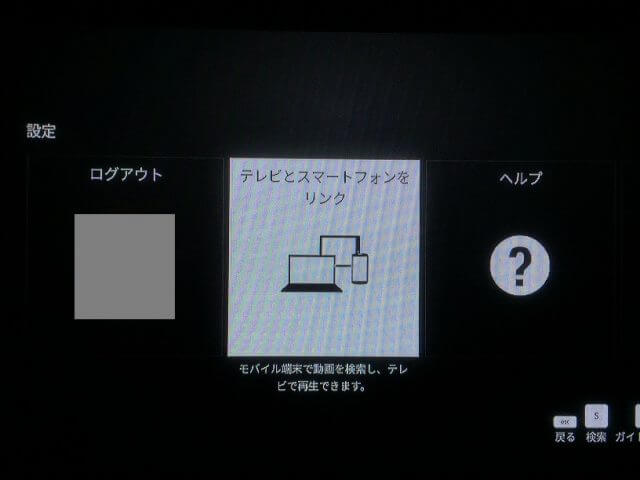
「テレビコードでリンク」を選択すると12ケタのコードが表示されるのでこのコードをスマホやパソコンで入力します。
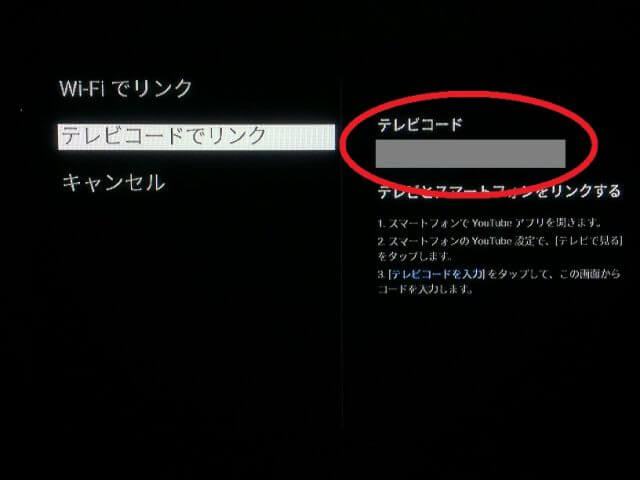
YouTubeとスマホがリンクされました♪
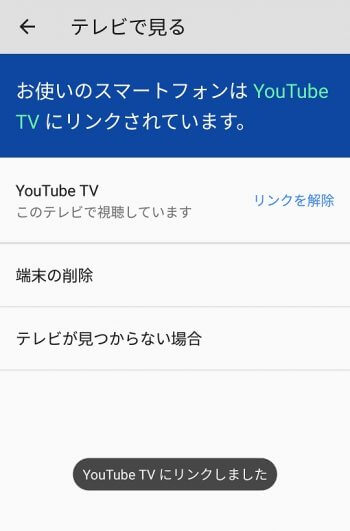
このアイコンをタップすればポンっとFire TVに動画が飛んでくれます。
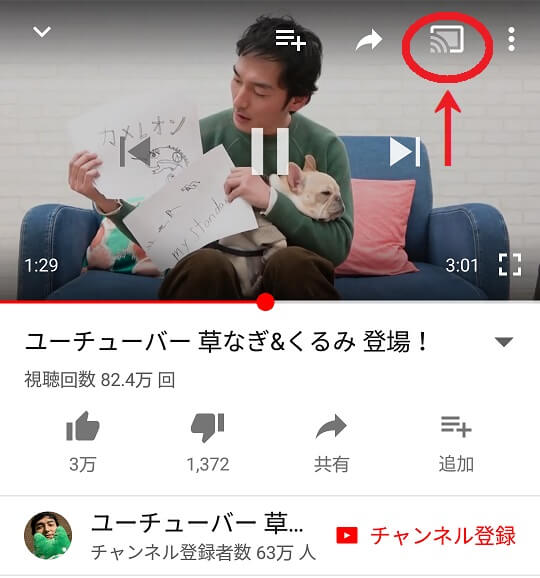
キャストのアイコンがない場合
![]()
キャストのアイコンがリンクされたのに表示されない場合は、Fire TVのYouTubeを再起動させてください。
FirefoxのYouTube画面で、Fire TV Stickリモコンのメニューボタン(三本線のボタン)を押し、ホームを選択します。
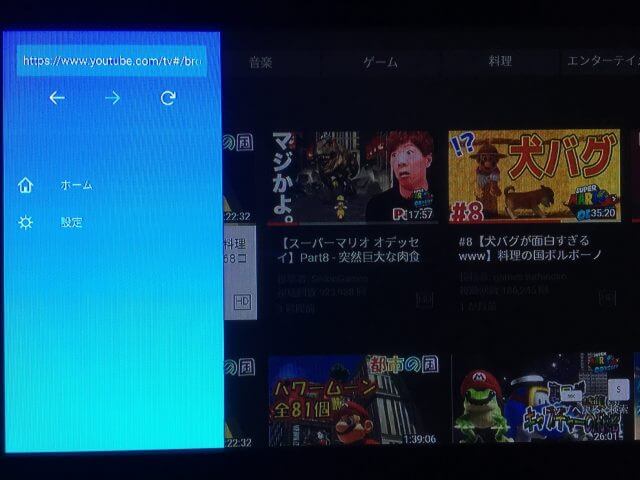
そのあと、Fire TVリモコンのホームボタン(家のマーク)を押し、Fire TVのホームに戻った後にもう一度FirefoxのYouTubeを起動させて見てください。
キャストのアイコンがスマホなどに表示されるはずです(*^^*)
ブラウザアプリを使用する方法
2018年1月1日よりFire TV StickでYouTubeが見れないという問題が発生しましたが「Firefox」と「Silk」というブラウザアプリが対応したことで解決しました。
どちらもリモコン操作が可能で、YouTubeももちろん視聴可能。
パソコンのYouTubeと同じでログインすれば、お気に入りのチャンネルなどが見られます。
Fire TV Stickでアプリが見つかりにくい場合は、スマホやパソコンで検索してから配信先を設定して配信すると便利ですよ。Fire TV Stickのマイアプリに入ってくれます。
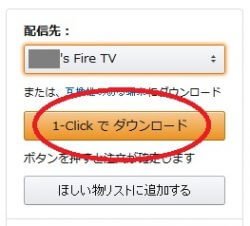
※もし、アプリがダウンロードできない場合はAmazonのアカウントサービスから「1-Click 設定」をしてください。
SilkブラウザでYouTubeを視聴する方法(推奨)
silkブラウザは起動するとこのような画面です↓
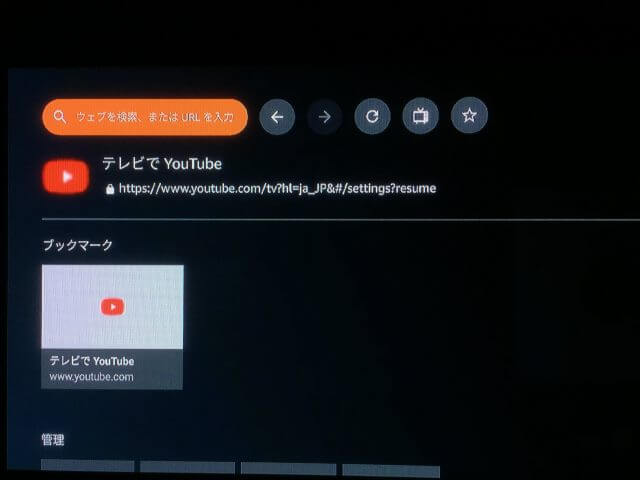
YouTubeを選択すると、YouTubeアプリを使っているのと同じ状態でYouTubeを視聴することが可能です。スマホからのキャストも可能なのでめちゃくちゃ使い勝手がいいです!
Fire TV Stickのメインブラウザなので、設定はFire TV Stickの設定「アプリケーション」から行えます。メインのサーチエンジンをGoogleに変更することもできます。

音声検索も可能です。Fire TV Stickのホーム画面で音声検索を行いその検索結果に出てくるYouTubeのアプリを起動して、Silkを選択すると検索結果の表示された状態でアプリが起動しますよ!
このとき、YouTubeアプリではなくSilkブラウザアプリを選択するとインターネットの検索画面が表示されます。
>>「Fire TV Stick」で音声検索する方法。誰でも簡単に検索できる!
※Fire TV StickでYouTubeを見るときはSilkブラウザを推奨しています。安定していてエラーが少なく、音声検索もちゃんとできます。
FirefoxブラウザでYouTubeを見る方法
起動するとこのような画面に↓
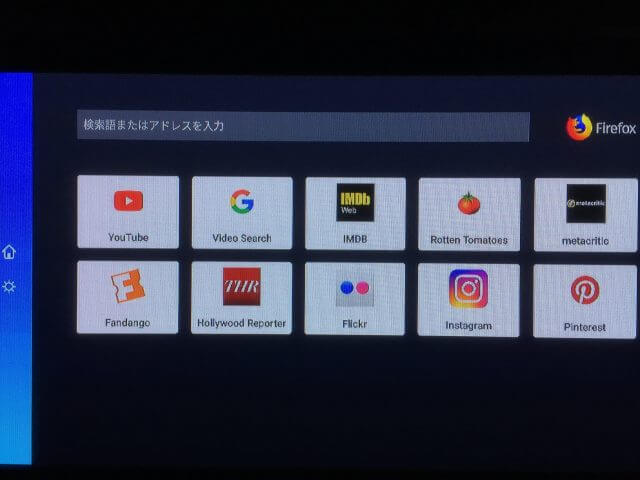
FirefoxでのYouTube画面↓
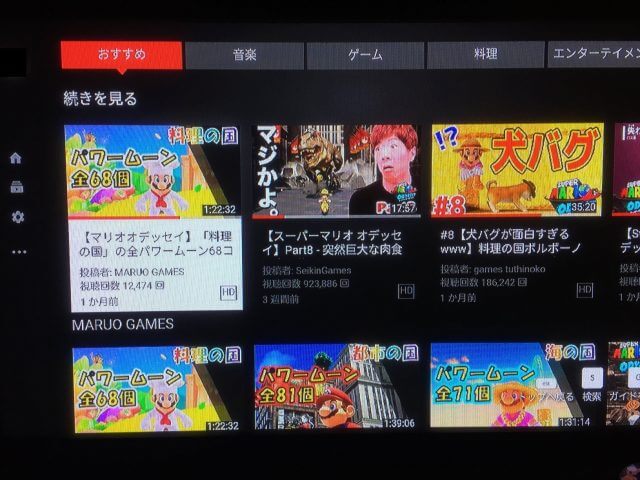
Fire TV StickからYouTubeにログインする
YouTubeアプリと方法は同じです。
ブラウザからを起動し、ログインを選択するとコードが表示されるので、「youtube.com/activate」にアクセスしてコードを入力します。
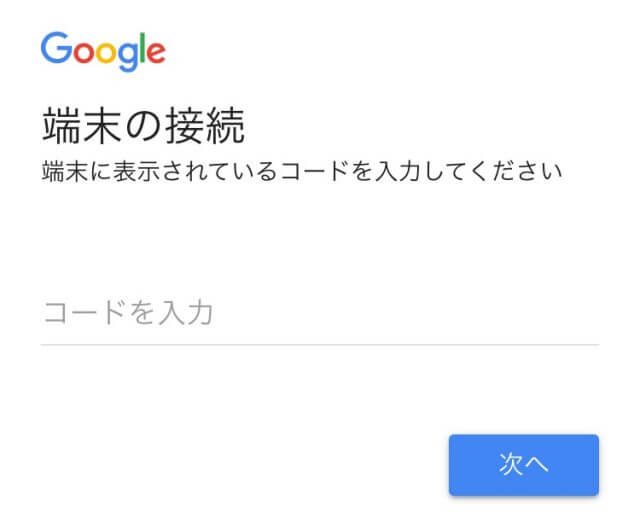
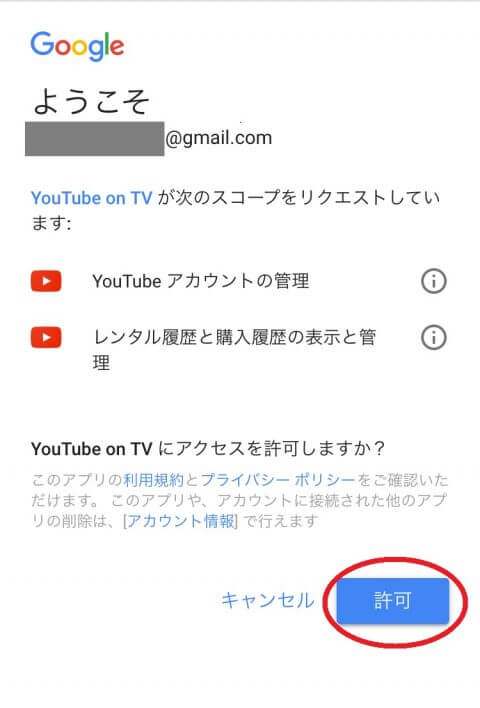
FirefoxのYouTubeを起動させてからスマホで動画を探すとスムーズですよ♪
音声検索も可能です。Fire TV のホーム画面で音声検索を行いその検索結果に出てくるYouTubeのアプリを起動して、Firefoxを選択すると検索結果の表示された状態でアプリが起動しますよ!
音声検索がうまくいかない時はこちら
>>YouTubeを「Fire TV Stick」で音声検索する方法。Fire TVでYouTubeは音声検索できない?
まとめ
リモコン1つで様々な動画が見られるということがメリットのFire TV Stick。
YouTubeアプリをインストールすれば本当に手軽にYouTubeをテレビで見ることができます。
スマホから見たい動画を選び、そのままFire TV Stickにキャストする方法も便利です。
Fire TV Stickでキャストアプリを使いYouTubeを見る手順(おまけ)
ブラウザアプリを使うほうが簡単ですが、少し前に見つけた動画をFire TVに送るアプリです。
ここで紹介するのは「Video & TV Cast for Fire TV」というアプリを使ったYouTube視聴方法です。
興味のある方はこちらをクリックして覗いてみてください♪
こちらはYouTube動画以外の動画にも対応しているようですよ♪





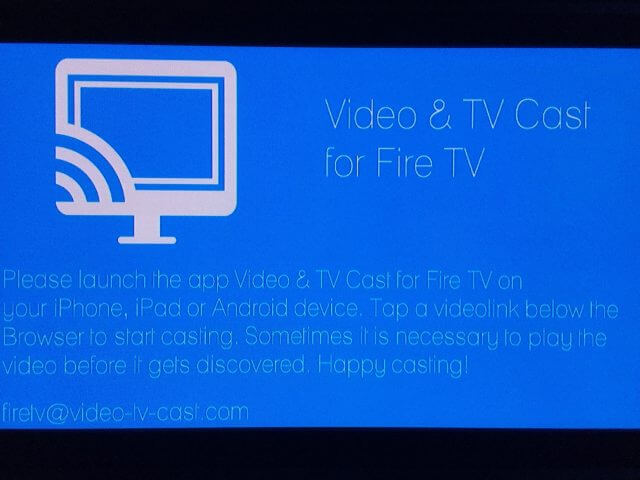
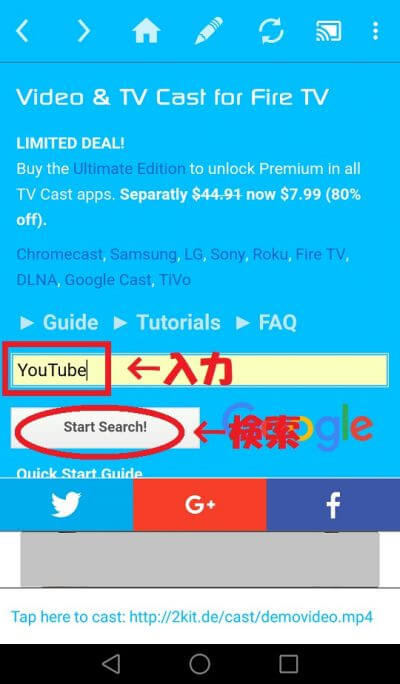
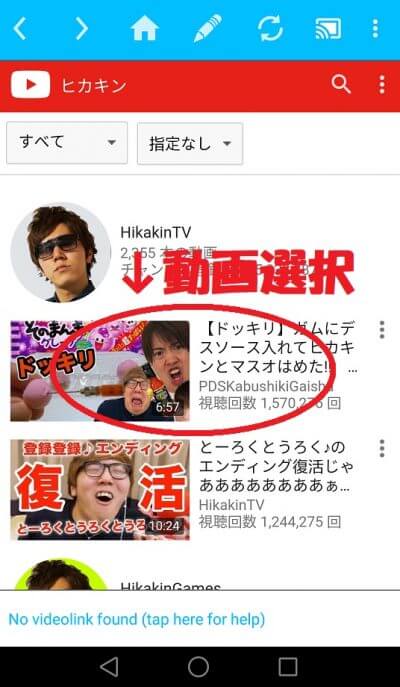

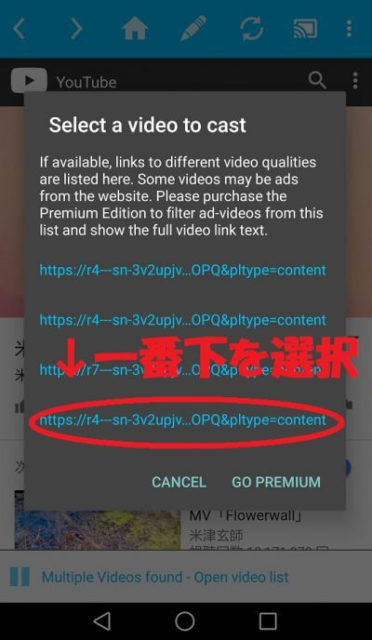
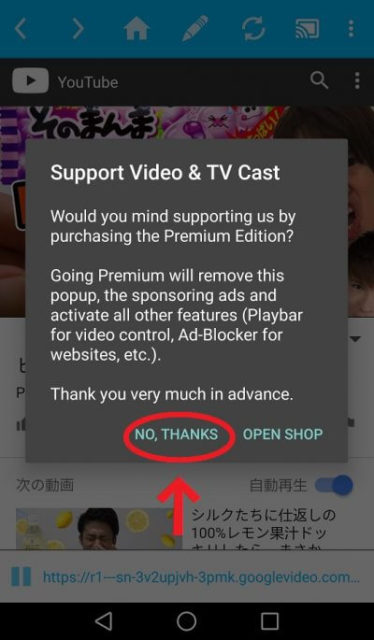
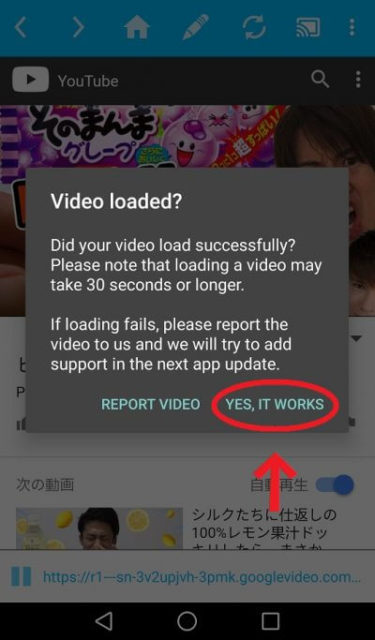
何かコメントがあればお気軽にどうぞ
ありがとうございます!
買ったばかりで、困っていた所でした。
早速試してみたいと思います!!
ケロさんコメントありがとうございます(*^^*)
嬉しいですよね!YouTubeをテレビで見る快適さに慣れてしまったらスマホやパソコンに戻れません(^-^; 笑
amazon fireTVでFirefoxの設定に戸惑っていたところ、このページを発見しました。
リンクを貼って頂いたおかげですんなり設定できました。本当に感謝しています。
神尾さん、コメントありがとうございます。
お役に立てて何よりです(*^^*)
教えてください
ドラマを続けて見るだと
続きからしか見れないのでしょうか
飛ばした所にもどれないのですか?
何話指定できないのでしょうか
サクラママさん、こんにちは!
ドラマを見ているのはどのアプリからですか?
Amazonプライムビデオ、Hulu、Netflixなど…各々のサービスにより少し方法は異なりますが、続きからではなく、はじめから見る、シーズン、エピソードを選択することは可能ですよ♪
こんにちは。
初歩的なことです。
Fire TV Stickで登録したチャンネルを削除する方法を教えて頂けますか。
よろしくお願い致します。
返信が遅くなり申し訳ありません。
プライムチャンネルの解約はhttps://www.amazon.co.jp/gp/video/subscriptions/manage/ref=atv_set_vs_myvs
からできます。
登録チャンネルの、チャンネルをキャンセルするからチャンネル削除できると思われます(^-^)
今迄PCで動画を見ていたけどPCが古すぎて使えなくなったので、タブレットを買うか、それに合わせてクロームキャストなどのミラー機を買うか、色々迷っていました。このページだけでなく、記事中に貼られたリンク先の別ページの説明も含めて、知りたい事ととても役立つ説明ばかりでした。ありがとうございました!
お役に立てて良かったです(^-^)!!